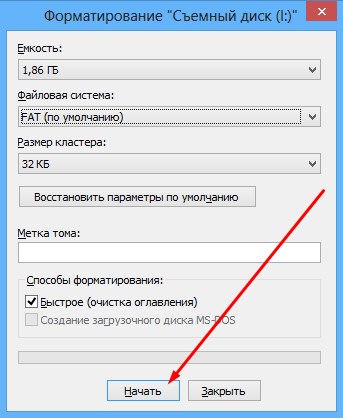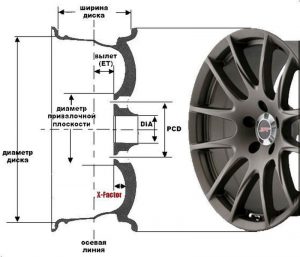Обновления карт в навигаторе ситигид на автомобиле лада веста
Содержание:
- Цена Яндекс Авто для Lada Vesta
- Обновление карт при помощи утилиты
- Обновление программы СИТИГИД на автомобильных GPS-навигаторах (часть вторая)
- СитиГИД — это персональная система GPS-навигации, которая поможет вам:
- Скачивание и установка карт в СитиГиде
- СитиГид для Лада Веста
- Подбор авто на заказ
- Копирование карт вручную
- 3. Интерфейс
- ↑ Точность функционирования
- Несколько советов по обновлению
- ↑ Как обновить программу
- Чек-лист: Как проложить маршрут
- Два способа обновления карт СитиГИД для Lada Vesta
Цена Яндекс Авто для Lada Vesta
Стоимость системы составляет 29900 ₽. Но для клиентов Сбербанка действует специальная цена: от 1081 рублей в месяц.
Заказать Яндекс.Авто
Что вы получаете за эту сумму без дополнительной оплаты:
- Доставку и установку
- Полгода подписки на Яндекс.Музыку
- Полгода бесплатного интернета
Как работает мультимедийная система
Голосовое управление — одна из главных “фишек”. Также интересен типичный яндексовский интерфейс, максимально приспособленный к психологии пользователей. Вам не нужно будет долго привыкать к мультимедийной системе Яндекс.Авто для Lada Vesta, поскольку она построена по типу виджетов с рабочего стола компьютера. Допускается, что вы запустите сразу несколько приложений, которые без проблем работают одновременно.
Какой голосовой помощник вы считаете лучшим?
АлисаСири
Главное, что подкупает в системе Яндекс.Авто, — это ставка на удобство водителей. Именно для них разработка и сделана. Рассмотрим основные функции и сервисы встроенные в бортовой компьютер.
Навигатор
Позволит увидеть оптимальные маршруты на крупном экране. Вам не нужно будет напрягаться, чтобы разобраться, куда ехать, и просить о помощи соседа справа. Система учитывает пробки и даже ремонтные работы. Она предупреждает о наличии камер и дорожных знаков. Подробнее, об особенностях работы Яндекс.Навигатора.
Голосовое управление с Алисой
Хорошо знакомая помощница Алиса — удобная альтернатива управления сервисами. Раньше требовалось отвлекаться от дороги и настраивать нужные функции руками, что в какой-то степени создавало риск ДТП. Теперь достаточно будет отдать голосовую команду “Слушай, Алиса” и максимально быстро взаимодействовать с роботом. Например, можно продиктовать адрес, отдать команду (найти ближайшую заправку либо парковку) или поискать что-то в интернете.
Музыка и радио
Удобная настройка музыки и радиостанций. Возможен даже подбор под настроение или стиль определенной эпохи.
Чтобы всё хорошо работало, необходимо подключение к интернету, но маршруты легко строятся и без него. Подключиться всегда можно от своего мобильного устройства. Однако в дальнейшем в некоторых случаях роутеры будут встроены уже при производстве. Обновления скачиваются прямо во время движения по дороге.
Перенести маршрут с телефона
Маршрут можно создать в Навигаторе еще по дороге к автомобилю. Для этого нужно использовать свое мобильное устройство. Дисплей покажет его сразу после того, как вы заведете машину.
Посмотреть, где стоит машина
Если автомобиль был оставлен вдали от места, куда вы направились, не беда. Поиски больше не будут отнимать драгоценное время. Где находится ТС, подскажет приложение.
Открыть окно или багажник
Если нет желания или возможности доставать ключи, дайте голосовую команду Алисе или воспользуйтесь соответствующей функцией смартфона.
Запустить двигатель на расстоянии
Чтобы сэкономить время на прогреве машины зимой, теперь можно запустить двигатель прямо из дома, когда вы еще готовитесь к выходу. Впрочем, функция актуальна в любое время года. Охлаждение или прогрев делаются посредством смартфона и Станции.
Оплатить стоимость парковки
Яндекс.Авто избавил от необходимости переживать об оплате парковки. Система полностью автоматизирует процесс, точно определяя место, цену и списывая нужную сумму.
Узнать об эвакуации
Если автомобиль начнут эвакуировать или он будет по каким-либо причинам перемещаться, система пришлет соответствующее уведомление.
Оплатить заправку
Оплата топлива на АЗС также упростилась. Это особенно приятно в холодное или дождливое время, так как можно даже не покидать транспортное средство.
Определить местоположение без GPS
Если сигнал отсутствует, Яндекс.Авто не перестанет “понимать” местонахождение машины. Данные будут поступать прямо с колес.
Обновление карт при помощи утилиты
Потребуется: Windows версии не ниже Windows 7, версия СитиГИД не ниже 7.9, утилита
Внимание: утилита находятся на стадии бета-версии. 1
Распакуйте архив и запустите исполняемый файл wince_uploader_vesta.exe, если вы желаете обновить карты для LADA Vesta или wince_uploader_vaz.exe, если обновление необходимо для других моделей LADA.2. Вставьте любую SD-карту, которую вы уже используете (или будете использовать) для обновления карт.3. Нажмите кнопку Автоопределение
1. Распакуйте архив и запустите исполняемый файл wince_uploader_vesta.exe, если вы желаете обновить карты для LADA Vesta или wince_uploader_vaz.exe, если обновление необходимо для других моделей LADA.2. Вставьте любую SD-карту, которую вы уже используете (или будете использовать) для обновления карт.3. Нажмите кнопку Автоопределение.
4. Отметьте страны, которые вы хотите добавить, снимите отметку со стран, которые хотите удалить, оставьте отметку на странах, которые хотите обновить.
5. Запустите процесс обновления карт на SD-карте и дождитесь его завершения.
6. В случае, если обновлений нет, появится сообщение «Обновлений не найдено».
7. Если процесс завершился с надписью «Завершено, вставьте SD-карту в MMC и запустите обновление», можно выйти из программы, вынуть SD-карту и перейти непосредственно к обновлению карт в автомобиле.
8. После завершения процесса, на SD-карте появится каталог Updates со всеми данными, необходимыми для обновления карт в MMC. Вставьте SD-карту в MMC и запустите обновление карт (2) (опционально, Вы можете удалить все карты перед обновлением (1), если меняли набор карт при использовании утилиты – например, снимали галочку с каких-то стран и регионов).
Ключевые слова: магнитола лада веста
На Весте штатная мультимедийная система (ММС) с сенсорным экраном имеет встроенную навигацию СитиГИД. В этом навигационном ПО предусмотрена возможность отражения транспортных заторов, состояния дорог и других факторов, влияющих на безопасность и скорость вождения. Но для начала нужно настроить и обновить СитиГИД.
Все вопросы, которые касаются работы навигационной программы СитиГИД следует задавать разработчику на сайте probki.net. Вот страница для обновлений СитиГИД на Lada Vesta, на которой можно найти:
- Руководство по обновлению _x000D_ Чтобы скачать файлы нужно авторизироваться на сайте
- Руководство по использованию навигации _x000D_ Чтобы скачать файлы нужно авторизироваться на сайте
- Скачать обновленную версию ПО
- Скачать текущую версию ПО
После обновления навигационной программы появляется возможность включить отображение пробок на дороге. Для этого необходимо:
- На телефоне включить мобильный интернет и перевести его в режим работы «точка доступа Wi-Fi».
- Подключаем ММС к телефону. Для этого в настройках СитиГИД в строке «Список доступных сетей» находим свой смартфон и вводим пароль от Wi-Fi. Убедитесь, чтобы тип связи был «Интернет». После этого на главном экране ММС должен загореться индикатор интернета (рис 2, поз 1).
- В настройках СитиГИД нажать «Обновить дорожную обстановку».
Напомним,” есть доработанная версия СитиГИД, которая имеет более удобный интерфейс, понимает камеры и засады. Кроме этого, на ММС Весты есть возможность использовать другую навигационную программу, например, Навител.
>
Обновление программы СИТИГИД на автомобильных GPS-навигаторах (часть вторая)
Начало.
Начинаем обновление программы.
Заходим в папку загрузок, извлекаем архив. Процедура довольно быстрая. Открываем появившуюся папку. В папке увидим три файла.
Папку «INET», папку «NOINET» и Инструкцию по установке в PDF формате. В папке «INET» будет содержаться программа для навигаторов с поддержкой пробок, соответственно в папке «NOINET» — для навигаторов без поддержки пробок.
Рассмотрим на примере установки программы без поддержки пробок. На процесс обновления это не влияет.
Открываем папку. Видим папку «CityGuide». На эту папку мы должны заменить старую папку, находящуюся в окне съемного диска, т.е. нашего навигатора.
Открываем два окна рядом и просто перетаскиваем папку из загрузок в окно съемного диска (рисунок внизу).
В появившемся окне подтверждаем, что хотим заменить все файлы. В случае конфликтов (новое окно появится), ставим галочку внизу и нажимаем «Копировать с заменой» (смотрим рисунок ниже).
При таком копировании никакие важные файлы не пострадают.
В процессе замены будет еще один запрос на слияние папки. Ставим галочку внизу и нажимаем кнопку «Да».
Все, программа обновлена.
Приступаем к обновлению карт. Переходим к папке «CGMaps», мы с ней уже познакомились в начале инструкции. Если у вас ее не было, можно ее самостоятельно создать.
Открываем ее. И таким же образом, как мы обновляли программу, переносом, копируем с заменой свежие карты из папки загрузок в нужную нам папку на съемном диске.
Если карты, которую вы переносите, раньше не было в папке, то произойдет обычное копирование без замены.
После окончание обновления карт, можно отключить навигатор от компьютера.
Обратим внимание на несколько важных нюансов. Если вы хотите дополнительно подстраховаться при обновлении Ситигида, то перед обновлением программы вам необходимо будет скопировать сохранить файл c первыми буквами «licence….» в отдельную папку
Не забудьте, где она будет находиться
Если вы хотите дополнительно подстраховаться при обновлении Ситигида, то перед обновлением программы вам необходимо будет скопировать сохранить файл c первыми буквами «licence….» в отдельную папку. Не забудьте, где она будет находиться.
Это файл позволяет программе запускаться и работать. Если вдруг каким-то образом этот файл удалится, то восстановить так его восстановить будет проще. Иначе необходимо будет решать много лишних вопросов.
Если ваш навигатор по какой-то причине не подключается к компьютеру в режиме съемного диска, то решение проблем можно найти в видео, посвященном обновлению программы Навител.
Еще один нюанс. Вы захотели обновить карты Ситигида, но оказалось, что встроенной памяти навигатора не хватает, чтобы обновить все карты. Ничего страшного.
Идете в магазин, покупаете карту памяти нужного объема, вставляете эту карту памяти в компьютер. Создаете любую папку на этой карте памяти. В эту папку копируете свежие навигационные карты.
Главное, после этого не забудьте в настройках Ситигида указать путь к этой папке.
Для этого нужно запустить программу Ситигид на навигаторе. Зайти в раздел «Меню». Далее раздел «Разное». Выбрать подраздел «Настройки». Выбрать следующий подраздел «Карты». Внизу увидите блок под названием «Папка». В этой строке нужно удалить старый адрес, в котором лежали карты, и указать вручную новый адрес.
Если будете использовать карту памяти, вместо встроенной, то вместо слов NAND Flash или другого слова, надо будет вписать SD MMC. Скорее всего, это будет название вашей карты памяти. Однако могут быть и другие варианты.
Сохраните настройки, и после следующего включения программа подгрузит карты с новой карты памяти.
Ссылка на видео:
https://youtube.com/watch?v=videoseries
Нравится
- < Назад
- Вперёд >
СитиГИД — это персональная система GPS-навигации, которая поможет вам:
Сориентироваться в незнакомой местности с использованием карты (например, найти улицу)
Проложить маршрут до интересующего вас места (при этом, маршрут будет оптимальным — система учтет расстановку знаков дорожного движения, информацию о пробках и статистику средней скорости движения на маршруте)
Контролировать ваше движение по маршруту (система будет выдавать голосовые и визуальные подсказки, позволяющие вовремя подготовиться к маневру)
Уникальной особенностью автомобильной навигационной системы СитиГид на любой платформе является возможность оперативного получения изменений дорожной обстановки, иформации по «пробкам» и заторам, а также по участкам со стесненным движением автотранспорта и автоматическая корректура карт
Скачивание и установка карт в СитиГиде
Папку с картами можно скачать с того же сайта, что и обновления СитиГида.
- Файлы необходимо распаковать
- Найти в папке Update каталог CGMAPS
- Перенести туда папку под названием SpeedCam.bkm.
- Включить устройство и вставить в него карту памяти.
- Ожидать полной установки ни в коем случае не прерывая процесса.
- Перезагрузить ММС
Оригинальные карты СитиГида устраивают не всех водителей. Часто они могут быть неполными (особенно в отдаленных регионах), устаревшими или не корректно отражать ситуацию на дороге. Самым распространенным альтернативным вариантом является установка OSM (Open Street Maps) карты. Сделать это можно без прошивки ММС.
Этапы установки:
- Скачиваем программу СитиГид. Или обновляем ее на Ладе Веста до версии, поддерживающей карты формата Сgnet
- Скачиваем карты OSM с сайта cgmap-osm.ru (качать нужно карты для СитГид) Распаковываем архив на компьютере.
- В папку CGMAPS, которая находится в Update, переносим OSM карты. Если родные карты не нужны их можно удалить.
- Копируем Update на карту памяти и переносим данные в ММС (навигатор должен быть выключен)
- Включаем приложение и выбираем «Полное обновление». Перед этим нужно вручную стереть все старые карты, если ваша версия старше, чем 7.9.7.238. Если же СитиГид на Ладе Веста новый, нужно просто нажать «Обновление».
Эта простая установка хороша также тем, что ее очень просто удалить без каких-либо следов, чтоб программное обеспечение не утратило гарантию.

СитиГид для Лада Веста
СитиГид Лада Веста – это мультимедийная навигационная система для автомобиля Лада Веста, отвечающая всем стандартом навигационных устройств нового поколения. Приложение позволяет не только отлично ориентироваться на местности, незнакомой водителю, но и показывает информационные данные об актуальном состоянии дорожного покрытия, наличии пробок на дороге, а также засад ГИБДД.
Где скачать
Скачать навигатор СитиГид Лада Веста можно, поступив следующим образом:
- вбиваем в поисковой системе вашего браузера «пробки нет СитиГид ВАЗ»;
- переходим на первую выданную поисковиком ссылку;
- выбираем среди всех автомобилей Ладу Весту;
- загружаем и устанавливаем последнее обновление навигатора СитиГид 7.9.7.238.
Запуск программы
Запустить программу СитиГид Веста не составит труда ни одному водителю, так или иначе ранее пользовавшемуся сенсорными техническими устройствами. Для запуска следует войти в меню ММС и кликнуть по одному из четырех разделов навигации. Индикатором запуска программы является заставка системы навигатора. Справа внизу показывается версия программного обеспечения навигационной системы СитиГид. Чтобы получить доступ к просмотру карты, следует принять сообщение, открывшееся в окне сразу после активации программы.
Интерфейс программы
Внутреннее оформление приложения выполнено на высоком уровне. Здесь легко разобраться даже новичку. Каждая кнопка находится на своем месте и нужно постараться, чтобы не попасть по ней. Разработчики приложения приложили все усилия, чтобы сделать графику навигатора для Lada Vesta достаточно детализированной в целях повышения эффективности его использования.
Сенсорная панель навигационной системы обладает оптимальной чувствительностью, с помощью которой легко можно производить следующие манипуляционные действия:
- свернуть показанные карты;
- корректировать масштаб карты;
- войти в беззвучный режим эксплуатации;
- запустить обновление карт;
- вернуться на главное меню системы в один клик.
Составление маршрута
Для того чтобы составить маршрут, для начала следует выбрать конкретную карту. Определенный пункт назначения можно установить различными способами:
- задав нужный пункт назначения через поисковую строку;
- выбрав маршрут из тех, что были ранее сохранены;
- взяв адрес пункта назначения из истории, если ранее он уже назначался;
- указав место, предварительно коснувшись экрана с включенной картой;
- войдя в список сохраненных адресов в памяти навигатора.
Навигационная программа СитиГид имеет ряд недостатков, исправить которые призвана специальная прошивка. Среди недостатков штатного навигационного программного обеспечения можно выделить, к примеру, слабую точность функционирования, а также качество связи.
Прошитая программа СитиГид Лада Веста будет радовать водителя удобным интерфейсом, добавленными данными о камерах и засадах, практично отмеченных на картах.
Article Rating
Подбор авто на заказ
Одной из самых распространённых задач является выбор ближайшего (по времени или по дистанции авто) для подачи клиенту. В рамках нашей технологии она может быть решена несколькими способами в зависимости от используемой платформы.
- В этом случае достаточно найти или указать адрес подачи на карте и затем через контекстное меню выбрать функцию «отослать финиш». На экране будет сформирован список друзей, отсортированных по времени доезда. Вам остается только выбрать исполнителя заказа и кликнуть по соответствующему элементу списка. Точка назначения будет отправлена вашему коллеге и в его приложении будет построен маршрут до назначенного финиша, а у вас будет возможность отслеживать движение выбранного объекта.
- Аналогичные возможности имеются в нашем SDK, который предназначен для использования в диспетчерских программах широкого назначения. Для этого используется функция расчета маршрута между двумя точками при помощи которой можно последовательно построить все маршруты от потенциальных исполнителей до точки подачи и выбрать кратчайший (или быстрейший).
- Современное облачное решение для поддержания высокой вычислительной нагрузки. Функционал расширен специальными функциями расчета маршрутов типа «звездочка» и наличием пакетных режимов обработки запросов для максимального сокращения времени реакции.
- Эти функции доступны через WEB API. Поддерживается прямое и обратное геокодирование, в некоторых городах адресная база предоставлена с точностью до квартиры и подъезда.
Копирование карт вручную
Смысл в том, чтобы скачать карты дял СитиГИД в формате cgnet (например, отсюда) на SD карту, а затем скопировать их в папку \SDMMC\CityGuide\CGMaps на мультимедийную систему Весты.
Порядок действий
1.
Перед обновлением необходимо завершить работу СитиГИДа. Для этого в режиме «Навигация» нажмите на кнопку «Меню», затем на кнопку «Выход» и подтвердите выход из навигационной программы, нажатием кнопки «Да».
2.
Вставить SD карту с картами в ММС.
3.
Выйти на рабочий стол WinCE
Показать / Скрыть текст
На основном экране следует нажать на кнопку буковкой «i». Затем нажать по углам открывшегося окна в таком порядке:
- левый верхний край
- правый верхний край
- правый нижний край
- левый нижний край
Затем выбираем раздел «SYSTEM STATUS», откроется страница с основной информацией о системе. Осталось щелкнуть по углам экрана, отступая от краев около 1 см. Последовательность такая же:
- левый верхний край экрана
- правый верхний
- правый нижний
- левый нижний
4.
Открыть «Мой компьютер» (Пуск->Выполнить->написать «\» и нажать «Enter»)
5.
Открыть «SDMemory», найти файл с картами, нажать на него до появления меню, выбрать копировать.
6.
Вернуться назад (желтая иконка сверху), открыть «SDMMC» затем «CityGuide» затем «CGMaps», нажать до появления меню на пустом месте окна, выбрать вставить. Дождаться завершения копирования.
7.
Выйти в штатное меню ММС, нажав первую вкладку в трее.
8.
Перезагрузить ММС, удерживая кнопку громкости несколько секунд.
После запуска СитиГИДа новые карты установятся автоматически. Процесс также показан на видео:
3. Интерфейс
СитиГид имеет два вида интерфейса – основной и классический. Существенные различия в них содержатся только в экране с картой и при ведении по маршруту.
Давайте более подробно остановимся на различиях в этих 2-х видах интерфейса.
Основной интерфейс
Этот вид интерфейса совсем молодой – появился в СитиГид 7 — призван «украсить» навигационную службу.
Однако результат получился неоднозначный. С одной стороны — красивые элементы интерфейса, красивая отрисовка элементов на карте. С другой — очень мелкие информационные надписи, такие как расстояние до окончания маршрута, расстояние до текущего и следующего маневра, которые в реальных условиях ведения автомобиля, воспринимать не удобно.
Классический интерфейс
Представляет собой один из самых удачных вариантов реализации интерфейса для навигационной службы СитиГид.
Большие информационные надписи различимы даже при беглом взгляде, что очень важно при использовании навигации в сложном дорожном потоке. Понравился показ следующего маневра
Этот элемент интерфейса становится все более и более популярным в современных навигационных программах.
Все остальные элементы являются общими для обоих видов интерфейса.
Основные элементы главного меню (избранное, поиск, маршрут, разное) отображаются не «уходя» от карты. Нажав на «Разное», попадаешь в более подробное меню.
Меню устроено просто, логично, сложностей с поиском необходимого функционала не возникло.
Интересное и необычное решение – кнопка «Ё» на главном экране.
При помощи кнопки «Ё» пользователи могут подстроить под себя интерфейс, задав 6 «горячих кнопок» (HotKey).
Правда, настроив все 6 кнопок, найти способа, как перенастроить эти кнопки, так и не удалось. Я уверен, что это упущение будет исправлено разработчиками в самое ближайшее время.
Карта отображается в 2D и 3D режимах, при этом в 3D режиме в Москве и Санкт-Петербурге все дома отрисовываются с реальной высотностью.
Выглядит эффектно, особенно ночью, в ночной схеме в домах горит свет.
Цветовая схема меняется автоматических со временем наступления восхода и заката. Обе цветовые схемы – дневная и ночная – выглядят читаемо, контрастно. Шрифты большие, читаемые. Иконки большие – под палец – полупрозрачные, навигации не мешают.
↑ Точность функционирования
Несмотря на то, что навигатор СитиГид позволяет достаточно качественно прокладывать маршруты, полностью полагаться на него не стоит. Точность работы программы зависит от сигналов систем GPS/ГЛОНАСС, качество которых может меняться в зависимости от условий окружающей среды. Поскольку эти системы находятся под контролем американского Правительства, ВАЗ не может нести ответственность за доступность и качество предоставленной информации. Внесение любых изменений в работу программного обеспечения GPS и ГЛОНАСС могут отразиться на эффективности работы СитиГида.
Данные СитиГида, как и любого другого навигатора, не должны восприниматься, как однозначное руководство к действию. Водитель должен быть внимателен и действовать согласно правилам дорожного движения с учетом сложившейся ситуации. В случаях, требующих точных расчетов направления, расстояния и координат, навигационной системы будет недостаточно.
Несколько советов по обновлению
Для начала рассмотрим, как обновить карты других компаний:
- «Дороги России» тоже можно обновить с помощью утилиты MapChacker.
- Если у вас навигационная система «Штурман» то достаточно перейти на сайт производителя (shturman.com) и выбрать из списка нужную карту. Архив скачается на ваш компьютер. После этого необходимо произвести установку утилиты и следовать рекомендациям программы.
В некоторых ситуациях необходимо вводить специальный UUID-код, который будет вам предоставлен в процессе загрузки утилиты. Лучше записать его куда-нибудь на листок или в телефон.
Важно! Флеш-носитель должен сопровождаться кодом активации
↑ Как обновить программу
Актуальность информации, предоставляемой штатной навигационной системой СитиГида может быть обеспечена только в том случае, если регулярно обновляться. Обновление ПО для Лада Веста скачивается с сайта www.probki.net/vaz/. Последние обновления СитиГид вышли 15.05.2018 г. в версии 7.9.7.238. Чтобы скачать файлы, необходимо авторизироваться на сайте. Емкость носителя для закачки обновлений должна быть не меньше 4 Gb. Оптимальный вариант – MicroCD с переходником на CD, отформатированный под систему FAT 32.
Дистрибутив и навигационные карты загружаются архивом, поэтому прежде чем запустить обновление, необходимо разархивировать данные и сохранить обновления ПО в папку update, а новые карты в папке update/sgmaps основного меню съемного диска. Для обновления программы СитиГид следует поместить карту в слот ММС и выбрать опцию навигация. Если навигационная программа была ранее запущена, ее необходимо деактивировать с помощью кнопки «выход».
Система предлагает 2 варианта обновления: полное и только карты. Рекомендуется выбирать полное обновление ПО. Если обновляются только карты, то перед началом операции необходимо удалить устаревшую информацию. Обновление СитиГида занимает до 30 минут. После обновления необходимо осуществить выход из программы. Навигационная система запустится автоматически.
Чтобы на карте появилась актуальная информация о пробках в режиме online, необходимо произвести следующие действия:
- подключить интернет на мобильном устройстве, сделав его точкой WiFi;
- добавить телефон в список доступных устройств навигатора;
- убедиться в наличии подключения СитиГида к интернету;
- в настройках навигатора выбрать опцию «обновить дорожную обстановку» и активировать ее.
Если все сделано правильно, то на карте появятся индикаторы дорожных заторов разных цветов с указанием средней скорости передвижения на проблемных участках дороги.
Чек-лист: Как проложить маршрут
Проложить маршрут на лада веста можно несколькими способами:
- воспользовавшись поиском;
- вбив адрес пункта назначения назначения;
- ввести координаты нужной вам точки;
- просто выбрав место на карте пальцем;
- выбрать уже проложенный маршрут обратившись к истории;
- выбрать маршрут из избранного.
Как во всех навигаторах, путь прокладывается от точки старта до точки финиша. Также есть функция добавления стоянок и выбора типа пути: оптимального или кратчайшего. Оптимальный учитывает состояние дороги, наличие пробок, скорость езды и другие факторы (их можно настроить, выбрав те, которые вы считаете нужными). Кратчайший путь просто выбирает самый короткий маршрут, как говориться, «напролом». Это поможет в экстренных ситуациях, хотя пробки на дорогах здесь тоже надо учитывать.
Отклонившись от маршрута, навигатор сразу перестраивается под новое направление, выводя вас к месту назначения другими дорогами, но все равно старается придерживаться старого пути, попытавшись вывести вас на него.
Два способа обновления карт СитиГИД для Lada Vesta
На мультимедийных системах (ММС) Lada Vesta в качестве навигационного ПО используется СитиГИД. Если обновлять карты по штатной инструкции, то процесс может занять до 30 минут. Однако есть возможно установить карты более простым способом, который для вас может оказаться в разы быстрее и удобней. Штатное руководство по обновлению карт Подготовьте SD карту. Для этого отформатируйте ее в файловую систему FAT 32 (со стандартным размером кластера). Объём карты должен быть не менее чем 4 Гб. Скачать с сайта https://probki.net/vaz архив с программным обеспечением. Распаковать содержимое архива в коневую папку SD карты. Убедиться, что в корне SD карты появилась папка «Update». Вставить SD карту с файлами обновления в соответствующий слот мультимедийной системы. В главном меню навигационной системы нажать на кнопку «Навигация», процесс обновления должен начаться автоматически
Внимание!!! Если перед обновлением была запущена навигационная программа, то перед обновлением необходимо завершить работу программы. Для этого в режиме «Навигация» нажмите на кнопку «Меню», затем на кнопку «Выход» и подтвердите выход из навигационной программы, нажатием кнопки «Да»
Внимание!!! Процесс обновления может занять до 30 минут. Необходимо дождаться окончания обновления. По завершению обновления, мультимедийная система автоматически перейдет в режим «Навигация». Простой способ обновить карты Смысл в том, чтобы скачать карты дял СитиГИД в формате cgnet (например, отсюда) на SD карту, а затем скопировать их в папку \SDMMC\CityGuide\CGMaps на мультимедийную систему Весты. Порядок действий: 1. Перед обновлением необходимо завершить работу СитиГИДа. Для этого в режиме «Навигация» нажмите на кнопку «Меню», затем на кнопку «Выход» и подтвердите выход из навигационной программы, нажатием кнопки «Да». 2. Вставить SD карту с картами в ММС. 3. Выйти на рабочий стол WinCE На основном экране следует нажать на кнопку буковкой «i». Затем нажать по углам открывшегося окна в таком порядке: левый верхний край правый верхний край правый нижний край левый нижний край Затем выбираем раздел «SYSTEM STATUS», откроется страница с основной информацией о системе. Осталось щелкнуть по углам экрана, отступая от краев около 1 см. Последовательность такая же: левый верхний край экрана правый верхний правый нижний левый нижний 4. Открыть «Мой компьютер» (Пуск->Выполнить->написать «\» и нажать «Enter») 5. Открыть «SDMemory», найти файл с картами, нажать на него до появления меню, выбрать копировать. 6. Вернуться назад (желтая иконка сверху), открыть «SDMMC» затем «CityGuide» затем «CGMaps», нажать до появления меню на пустом месте окна, выбрать вставить. Дождаться завершения копирования. 7. Выйти в штатное меню ММС, нажав первую вкладку в трее. 8. Перезагрузить ММС, удерживая кнопку громкости несколько секунд. После запуска СитиГИДа новые карты установятся автоматически. Процесс также показан на видео: Напомним, ранее мы рассказывали, как заставить СитиГИД показывать пробки.