Как проложить маршрут в яндекс картах
Содержание:
- FAQ по работе Яндекс Навигатора
- Как установить Яндекс Навигатор?
- Как проложить маршрут в Яндекс Навигаторе
- Пеший туризм GPS — простой онлайн-навигатор
- Яндекс Навигатор
- Отличие пешеходных и автонавигаторов
- Как в Яндекс навигаторе построить маршрут
- Как установить режим пешехода
- Navi-gator.online — навигатор для машины в браузере с голосовыми подсказками
- Способ проложить маршрут пешком по Москве на телефоне
- «Я иду домой» — приложение, которое построит пеший маршрут
- Навигация по маршруту
- По координатам
- Как добавить несколько пунктов назначения
- Как определить координаты на онлайн-картах
FAQ по работе Яндекс Навигатора
Почему не работает Яндекс Навигатор, что делать?
Ответ
. Соответствует ли ваш телефон системным требованиям gps-навигатора? Если да — сообщите о проблеме разработчикам, обычно Яндекс быстро реагирует на технические проблемы.
Яндекс Навигатор не определяет местоположение и часто глючит.
Ответ
. Вообще говоря, у всех навигаторов есть такая проблемы с определением местоположения. Это связано со сбоями систем позиционирования. Сделать с этим ничего нельзя. Поэтому, если яндекс навигатор не показывает стрелку и не ведет по маршруту, подождите некоторое время или смените координаты и искать стабильное соединение со спутниками или wifi-точками.
Есть ли версия Яндекс навигатора оффлайн?
Ответ
. К сожалению, навигатор работает только при наличии интернет-соединения. Несмотря на то, что данные для навигации приложение берет от спутника, используются также сотовые вышки и точки wifi. То есть, Яндекс навигатор без интернета не работает.
На настройках и поиске не могу найти карту Узбекистана. Где можно скачать карту Узбекистана на Яндекс навигатор для Андроида.
Ответ
. Карты Узбекистана не включены в состав навигатора, их нужно скачать через настройки. Если через поиск это сделать не удается, проверьте, есть ли подключение к интернету. Попробуйте ввести название города в поиск. Кстати, вам нужно использовать поиск не с главной страницы навигатора, а именно в настройках. После того, как вы скачаете карту нужной области, локации будут доступны через главную страницу приложения Яндекс.Навигатор.
«Яндекс навигатор» — это отличное приложение, детище поискового гиганта Яндекс. Выпущен несколько лет назад достаточно сырым, в итоге получив огромное количество не очень положительных отзывов. В данный момент многие ошибки исправлены и количество скачиваний, как и пользователей стремительно растет, только с Google Play уже более 10 миллионов скачиваний.
С этой короткой публикации вы поймете:
-
Как скачать установить и пользоваться бесплатным приложением Яндекс навигатор
. - Сможете понять как решить ту или иную проблему.
- Ознакомитесь с отзывами потребителей продукта.
Навигатор можно установить на :
- Android;
- iPhone;
- Windows Phone.
Для установки самой свежей версии навигатора проще всего обратиться к странице официального сайта или непосредственно к загрузчику приложений вашего смартфона или планшета.
Для примера покажу как установить Яндекс Навигатор на Android:
Для начала нужно посетить Google Play по указанной выше ссылке и нажать на кнопку «Установить», принять условия приложения и дожидаться окончания загрузки.
После окончания загрузки, приложение будет устанавливаться на смартфон. По окончанию появиться кнопка «Открыть», жмем на нее. Белый фон презентация Яндекс Навигатора, затем мне сразу предложили озвучку «Василия Уткина», можете включить или же нажать на крестик сверху.
На этом установка Яндекс навигатора завершена, можно приступать к знакомству и настройкам.
Как установить Яндекс Навигатор?
Навигатор для Андроид скачать можно, как с официального сайта компании, так и через сертифицированный магазин программного обеспечения для Android, а именно «Гугл Маркет». Как установить Яндекс Навигатор?
- Открываем магазин («Гугл Маркет»).
- В меню поиска делаем запрос – Яндекс Навигатор.
- Первый из ответов и является тем приложением, которое нам необходимо скачать.
- Скачав его, запускаем установочный файл. Как правило, он сам запускается после скачивания.
- По истечению нескольких минут, пока идет установка, придется подождать. После завершения в некоторых случаях, смартфон необходимо перезапустить. Система в случае необходимости, сама предложит это сделать.
После установки, не менее важный момент это настройка приложения. Кликните по значку на рабочем столе, чтобы запустить программу. Вам сразу предложат два запроса:
- Включить геолокацию.
- Разрешить доступ к микрофону.
Разрешить приложению доступ к данным о местоположении устройства
В первом случае без включения этой службы, навигатор попросту не сможет работать, так не определит ваше местоположение. Микрофон понадобится для общения с «Алисой», это голосовой ассистент Яндекс, который помогает общаться с навигатором без отвлечения от управления машиной. Очень полезная вещь, о ней поговорим чуточку позже.
Далее следует перейти в меню – «Настройки». Там стоит отредактировать под себя карты, отображение, масштаб, шкалу инструментов и тому подобное.
Где скачать для компьютера с OC Windows?
Яндекс Навигатор для компьютера можно скачать с фирменного ресурса – «Microsoft Store» либо на другом стороннем сервисе. Но, имейте виду, что в последнем случае, нет гарантии, что приложение будет «чистым» и без багов. Поэтому лучше скачивать приложение с официальных ресурсов по ссылкам с сайта Яндекс. Это касается как программ для Андроид, так и для ПК.
Как проложить маршрут в Яндекс Навигаторе
В приложении Яндекс Навигатор на iPhone и Android есть несколько способов построить маршрут. Отдельно рассмотрим каждый из них.
Через закладки
Наиболее часто на автомобиле приходится ездить по одним и тем же маршрутам — до работы, до дома, до адреса друзей или знакомых и так далее. Такие маршруты удобно добавить в закладки, а после через них строить маршрут.
Чтобы проложить маршрут в Яндекс Навигаторе через закладки, нажмите в приложении на значок сохраненных адресов внизу.
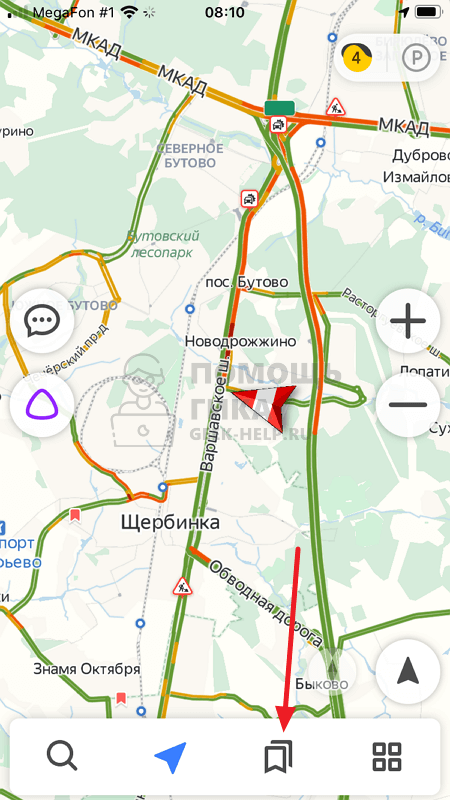
Далее выберите нужную закладку, нажав на нее из списка.
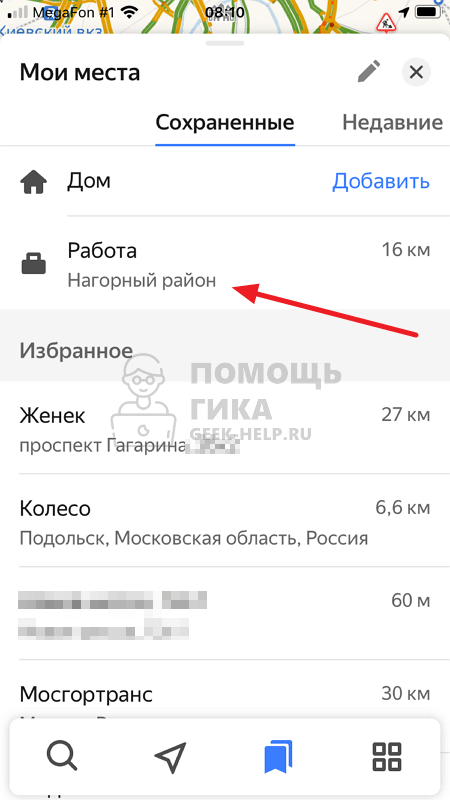
Приложение предложит несколько вариантов маршрутов, сравнив их по километражу и времени поездки. Выберите нужный вариант и нажмите “Поехали”.
Обратите внимание
В Яндекс Навигаторе можно сохранить большое количество адресов в закладки, и они все будут отображаться в соответствующем разделе. Но сверху всегда будут указаны две главные закладки — дом и работа.
Через поиск
Второй вариант построения маршрута в Яндекс Навигаторе — использование поиска. Через поиск можно найти нужный адрес или конкретный объект, после чего построить к нему маршрут. Чтобы это сделать, запустите приложение Яндекс Навигатор и нажмите внизу на значок поиска.
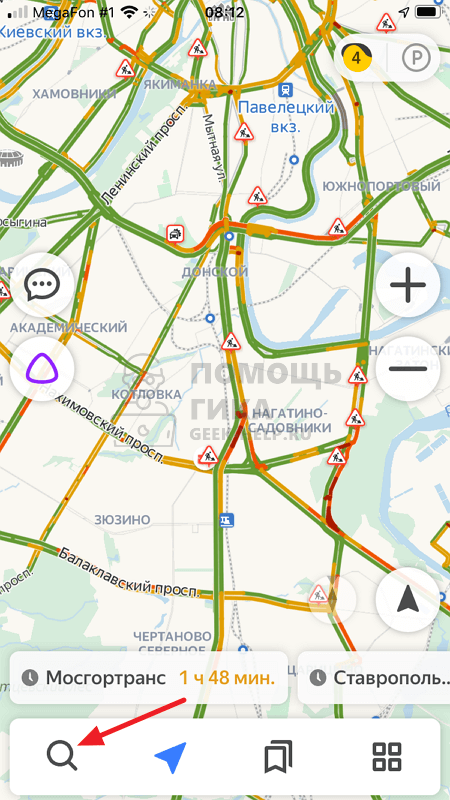
Далее кликните на поисковую строку.
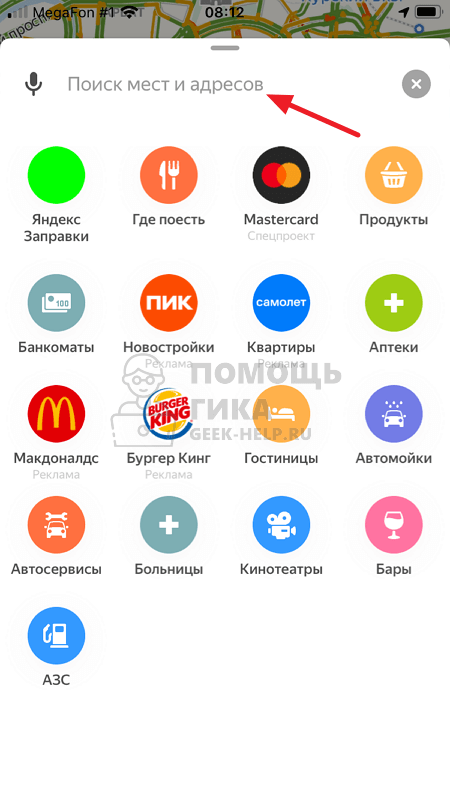
Введите название нужного объекта и выберите его из выпадающего списка.
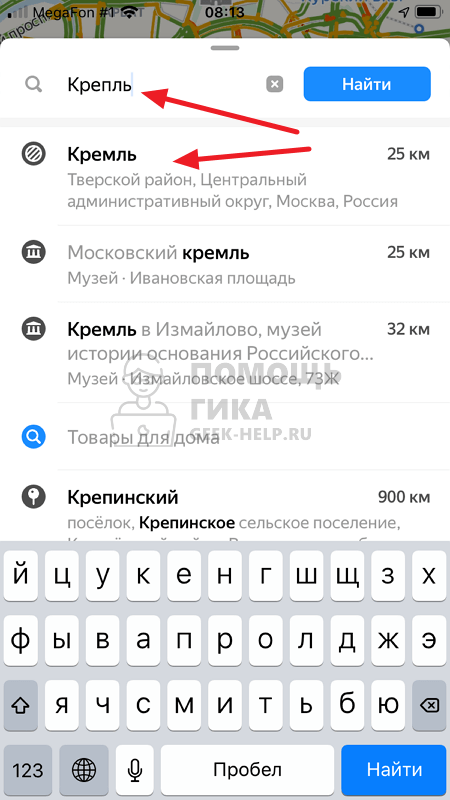
Объект будет показан на карте. Нажмите кнопку “Маршрут”, чтобы проложить путь до него.
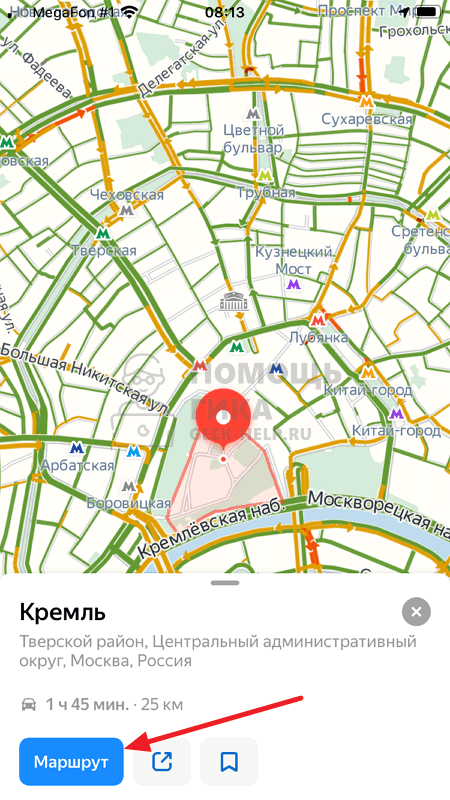
После этого будет предложено несколько вариантов маршрута. Выберите оптимальный и нажмите “Поехали”.
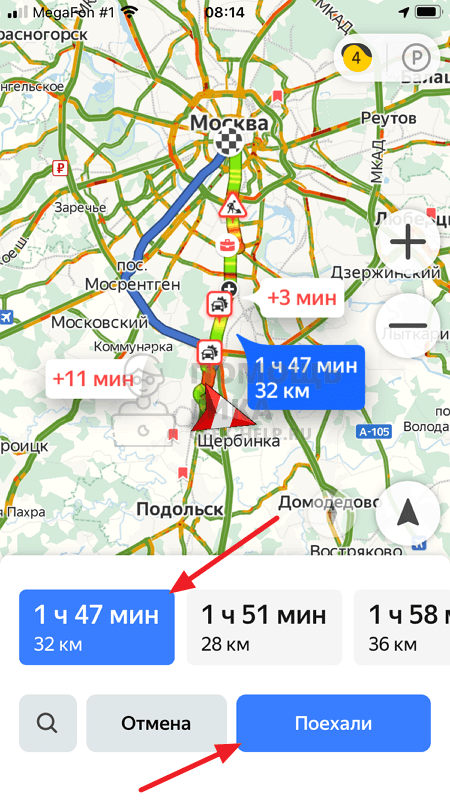
Через карту
Третий вариант построения маршрута в Яндекс Навигаторе — использование карты. После запуска приложения оно сразу определяет местоположение пользователя и показывает карту около него. При помощи жестов карту можно отдать, после чего найти на ней нужное место и нажать на него.
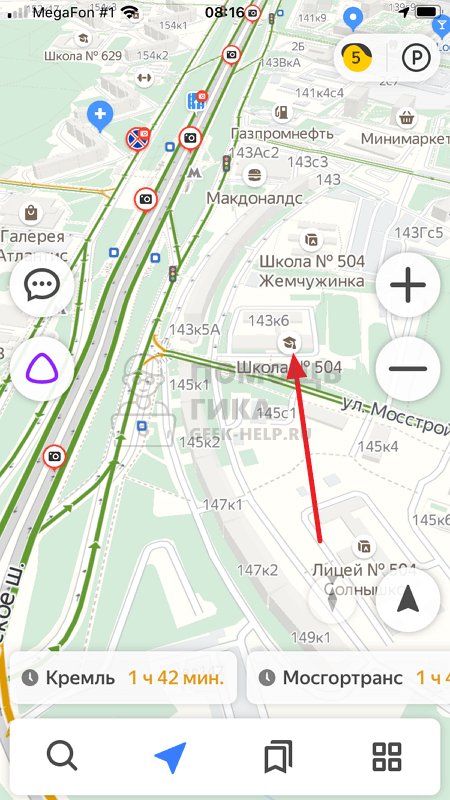
Появится информация о точке, выберите “Поехали”, чтобы показать варианты маршрута.
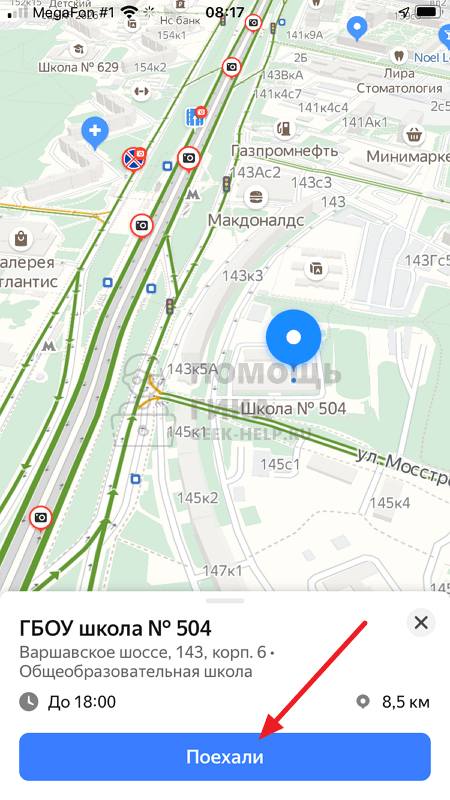
Далее постройте маршрут кнопкой “Поехали”, выбрав оптимальный вариант движения.
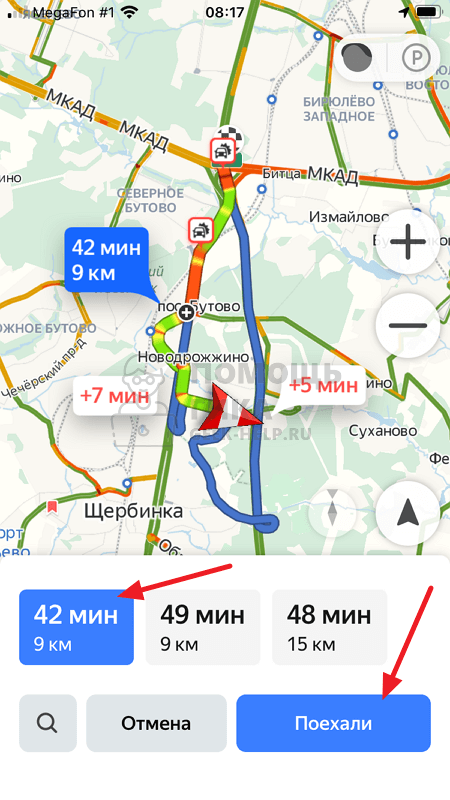
Обратите внимание
Можно на карте не только выбрать отдельный объект и поехать к нему, но и выбрать отдельную точку в любом месте карты. Чтобы построить маршрут до нее, необходимо зажать палец в этом месте на карте и нажать “Сюда” в появившемся меню
Подробнее об этом мы рассказывали в статье, как построить маршрут в Яндекс Навигатор по нескольким точкам.
Пеший туризм GPS — простой онлайн-навигатор
Если вы собрались в поход или путешествие, с собой в дорогу возьмите приложение «Пеший туризм GPS» на Android. Но перед началом не забудьте построить пеший маршрут к месту, куда вы направляетесь. Тогда оно поможет легко найти выход, даже если вы сбились с курса.
Открыв эту программу, откроется глобальная карта земли, на которой маршрут строиться при помощи строки поиска стран и городов. А как только вы ступите на сформированную тропу, приложение уведомит вас о том, что взяли верный курс.
В приложении также есть возможность делиться своим местоположением с друзьями, если у них тоже установлено в мобильном устройстве «Пеший туризм GPS». И шуточная функция «Ложное расположение».
С его помощью можно разыгрывать друзей или заметать слиды, чтобы вас никто не смог отследить. При её активации на карте вы будете для остальных в другой точке, отличающейся от действительного расположения.
Яндекс Навигатор
Путеводитель от Яндекс выполняет все свои функции на твердую пятерку. Им можно пользоваться как офлайн, так и онлайн. Доступен, как на Андроиде, так и на Айфоне. Для разработки путей передвижения пешеходов задействуются волонтеры, которые участвуют в создании единой народной карты.
Пешая навигация доступна по следующим странам:
Чтобы переключить Яндекс.Навигатор в режим пешехода нужно:
- Кликнуть по кнопке «Маршрут».
- В верхнем диалоговом окне указать откуда идет человек.
- А в нижнем – куда.
- Над этими полями будут указаны способы передвижения в виде иконок. Выбрать значок с человеком и кликнуть по нему.
- различные варианты проезда;
- создание пути с расчетом времени и расстояния;
- если какое-то происшествие произошло на дороге, то можно поставить специальный знак и все пользователи узнают об этом;
- голосовое управление;
- построение пути между двумя домами;
- потребляет много интернет-трафика;
- максимальная дистанция маршрута – 50 км (для велосипедистов это очень мало);
- проложить маршрут с учетом проезда в общественном транспорте можно только онлайн.
Отличие пешеходных и автонавигаторов
В обзорах навигаторов, в описании функций приложений, чаще всего акцент делается на возможностях для автомобилистов и общественного транспорта. При этом:
- немало пользователей используют навигатор в пеших прогулках;
- не стоит забывать о туристах, спортсменах, грибниках, охотниках и рыболовах;
- пешеходные навигаторы будут полезны велосипедистам;
- в отличие от автомобильных маршрутов, в пешеходных чаще отображаются не дороги, магистрали, а дорожки, тротуары и другие варианты передвижения;
- Навигаторы из Google Play (для Андроид) и в AppStore (для iOS) не всегда предлагают оптимизированные пути, ограничиваясь автодорогами.
Как в Яндекс навигаторе построить маршрут
В этой статье, я покажу различные варианты построения маршрута, в Яндекс навигаторе.
Как в Яндекс навигаторе построить маршрут
Стандартный маршрут
Стандартное построение маршрута, выглядит следующим образом. Пользователь запускает Яндекс навигатор на своём устройстве, навигатор автоматически определяет место нахождения, от этой точки будет прокладываться маршрут.
1. Нажать на кнопку “Поиск”.
2. В строке поиска ввести Адрес конечной точки, после нажать кнопку найти.
3. Дождаться пока навигатор найдёт адрес на карте, далее нажать на кнопку “Поехали”.
4. После построения маршрута навигатором, выбрать оптимальный вариант и ещё раз нажать на кнопку “Поехали”.
5. Если у места куда вы собираетесь ехать, нет конкретного адреса, и вы не знаете его координаты (какой-то участок дороги). Найдите эту точку на карте и нажмите на неё, удерживая несколько секунд, до появления меню, в меню выберите пункт “Сюда”.
Через несколько точек
В предыдущем разделе, мы прокладывали стандартный маршрут из точки A в точку B, где навигатор предложил нам кратчайший путь.
В этом разделе, мы построим маршрут через несколько точек, двумя способами.
1. Прокладываем обычный маршрут, от начальной до конечной точки, к примеру из Москвы в Санкт-Петербург.
2. Устанавливаем на карте, дополнительную точку, через которую будет пролегать маршрут, я выбрал город Псков. Нажимаем на эту точку и удерживаем некоторое время, в открывшемся меню, жмём на кнопку “Через”. Карту можно увеличить, чтобы детально указать нужное место.
3. Наш маршрут перестроился, через указанную промежуточную точку, если он устраивает вас, жмите кнопку “Поехали”. При необходимости, можете указать ещё несколько промежуточных точек. Повторюсь, что карту можно увеличить, для более детального просмотра.
1. Прокладываем маршрут от начальной, до конечной точки
Обращаем внимание на значок “Плюс”, расположенный в середине маршрута
2. Зажимаем значок “Плюс”, и перетаскиваем его в промежуточную точку.
3. Маршрут перестроился через указанную точку, и поделился на два отрезка. Посередине каждого, имеется ещё по значку “Плюс”, которые тоже можно перенести. Таким образом, можно проложить свой маршрут.
Не из точки нахождения а от точки до точки
1. Запускаем навигатор, далее ищем на карте точку, от которой нужно проложить маршрут.
2. Нажимаем на эту точку и удерживаем несколько секунд, в открывшемся меню, выбираем пункт “Отсюда”.
3. Теперь, когда начальная точка указана, необходимо найти на карте конечную точку, зажать её до появления меню, после выбрать пункт “Сюда”.
4. Перед нами отобразился маршрут, не из точки нахождения.
Как в Яндекс навигаторе построить маршрут пешком
Этот вопрос довольно часто задают пользователи, однако на момент написания статьи, такой возможности в Яндекс навигаторе, не предусмотрено.
Для того чтобы прокладывать пешие маршруты, воспользуйтесь приложением Яндекс карты, которое можно бесплатно скачать в Плей Маркете.
После загрузки и установки Яндекс карт, прокладываем обычный маршрут, после выбираем режим “Пешехода”.
По координатам
Помимо стандартного построения маршрута по адресу, или через точку на карте. В Яндекс навигаторе, имеется возможность прокладки маршрута по координатам. Как это сделать:
1. Нажимаем на кнопку “Поиск”.
2. В строке поиска вводим координаты (широты и долготы) через запятую, без пробела, не более семи знаков после точки. Далее, жмём кнопку найти.
По умолчанию в Яндекс навигаторе используется (Северная широта, Восточная долгота). Если вы хотите использовать другие значения, изучите инструкцию на сайте разработчика.
3. После того как Яндекс навигатор нашёл нужную точку, жмём на синий значок, чтобы открыть карточку данного объекта.
4. В открывшейся карточке, мы можем нажать кнопку “Поехали”, после чего будет проложен маршрут, от вашего места нахождения, до этой точки.
Либо кнопку “Отсюда”, данная точка станет началом маршрута. Далее, таким-же способом вводим координаты конечной точки, жмём “Поехали”.
Как установить режим пешехода
Функции, которыми наделен Яндекс. Навигатор по умолчанию, предназначены для автолюбителей, но для пешеходов это не очень-то подходят. Но проложенными маршрутами все равно можно пользоваться во время прогулок. Выходит, что Яндекс.Навигатор пешком настроить нельзя, поэтому люди, передвигающиеся пешком, будут вынуждены пользоваться дорожным навигатором для водителей. Признаем, это не очень удобно.
Режим пешехода включается только в том случае, если используется приложение Yandex.Карты. Как и у приложения, у него такой же интерфейс и функциональные возможности. Он позволяет выстраивать маршрут до ближайшего магазина, банка ресторана, определять расстояние до этих объектов, выяснять, откуда начинается нумерация подъездов в многоквартирных домах. Адаптированность его в Яндекс.Картах к нуждам путешественника намного лучше, чем в пешем навигаторе Яндекса. Это связано с тем, что с программы Яндекс.Карты легче переключиться на другой регламент.
Чтобы проложить курс, необходимо сделать следующее:
- Воспользоваться приложением и отметить на карте начало пути. Метку можно и не ставить, если человек находится в месте начала пути;
- Определиться с пунктом назначения. Это может быть метка на карте, вручную введенный адрес в специально предназначенное поле или его озвучка с помощью голосового помощника. Останется только нажать на клавишу «Выбрать точку».
- Переключиться на пешеходный режим с помощью значка с логотипом человека. Сделать выбор в пользу оптимального маршрута. Как только будет активирована кнопка «Начать», программа приступит к своей работе. Человек может отправляться в путь по подсказкам программы.
Если вы не можете настроить Яндекс Навигатор пешком, то это только потому, что по умолчанию такого режима не существует.
Чтобы не отказывать себе в пеших прогулках, нужно использовать Yandex.Карты. Эта программа обладает функцией прокладки пути по дорожкам для пешеходов. Существуют также навигаторы с более простым интерфейсом для передвижения по сельской местности, на природе.
Если воспользоваться всеми рекомендациями, куда входит как в Яндекс Навигаторе переключиться на пешехода, то вопросов возникнуть не должно. Любой маршрут с учетом ситуаций на дорогах можно проложить пешему человеку с помощью Яндекс.Навигатора. Используя адаптацию под пешехода, можно без труда и главное вовремя достичь пункта назначения.
После создания маршрута водителем, сайт будет помогать с проездом по нему голосовыми подсказками. Как если бы мы пользовались традиционным устройством — навигатором. При первом открытии сервиса вас проинструктирует online-помощник на сайте. Он подскажет, как пользоваться этим виртуальным устройством.
Помощник советует вам отключить в мобильном устройстве автоматический переход в «Спящий режим». Это можно сделать в настройках экрана. Таким образом, экран с приложением будет всегда открыт и активен. В противном случае онлайн сервис работать не будет, если экран вдруг погаснет.
Построить маршрут в «Навигаторе» несложно:
- Перейдя по указанному адресу, вы увидите окно для ввода адреса слева. Справа находится динамическая онлайн карта, где можно выбирать точки маршрута указателем мыши;
-
Если вы не разрешите сайту доступ к своему местоположению, по умолчанию будет взят за точку отсчёта — город Москва;
- Если вы вводите первую точку, с которой будет построен маршрут, выберите нужный пункт в небольшом окне, чтобы подтвердить, что вы имели ввиду именно этот город;
-
Затем введите город, куда вы хотите отправиться на автомобиле.Выберите в результатах его, чтобы подтвердить. А также в маленьком окне нажмите на пункт «Сюда».
Ошибки в браузере на данном сайте могут возникать в том случае, если вы запретили ему отслеживать вас по геолокации. Если вы уже запретили эту функцию, вверху в строке браузера нажмите на кнопку с перечёркнутым прицелом. А затем нажмите на блок с разрешением и дайте его на определение своего местоположения.
Способ проложить маршрут пешком по Москве на телефоне
Для мобильного телефона на базе ОС Android приложение Яндекс Карты можно скачать по этому адресу. А для iPhone или iPad по этой ссылке. Карты для мобильных устройств сегодня — это не только динамические карты с городами, какими они были несколько лет назад. Здесь можно прочитать, что приготовили сегодня в том или ином кафе или ресторане, а также сколько это будет стоить. Сколько времени займёт поездка или прогулка пешком до кафе.
| Возможности карт для мобильных устройств: | Пояснение: |
|---|---|
| Адрес нужного места. | А именно точные адреса разных заведений, их режим работы, отзывы, изображения, сделанные посетителями, публичные контакты и многое другое. |
| Точная информация о пути. | При помощи фильтров можно быстро найти нужную информацию о маршруте, городе. |
| Сохранение данных. | Можно сохранять точки, маршруты, места на карте, которые позже можно будет быстро открыть без интернета. |
Управление интерфейсом карт различается на мобильных устройствах и в веб-приложении.
Чтобы построить маршрут в Яндекс Карты:
- Авторизуйтесь в сервисе Yandex. Это сразу предлагает нам сделать мобильное приложение Яндекс Карт;
-
Введите в поисковой строке — Москва. Это позволит отобразить город. Теперь увеличьте карту, чтобы можно было выбрать первую отправную точку. Карту можно увеличить, как и любое изображение при просмотре: растяжением;
Введите в поисковой строке Москва
- Выберите точку, откуда необходимо проложить маршрут или разрешите приложению определять ваше местонахождение;
-
При необходимости можно выбрать тип выбранной точки на карте: «Сюда», «Заехать». Что значит, выбрать точку в роли конечной или транзитной. Выбрав второй вариант, можно создать маршрут из нескольких точек;
Выберите тип точки в Яндекс Картах
-
Покажете вторую точку для создания полноценного маршрута пешком по Москве. Можно ввести название текстом;
Введите вторую точку для создания маршрута
- Есть другой вариант быстро ввести вторую точку в качестве места, где вы находитесь. Нажмите на иконку бумажного самолётика в нижнем левом углу и разрешите геолокацию;
-
Далее при помощи обратных стрелок поменяйте направление точек. Когда будет введена вторая точка, выберите населённый пункт и нажмите на кнопку «Построить маршрут».
Нажмите на стрелки, чтобы поменять направлением маршрута
На отдельной вкладке можно также ознакомиться с информацией о созданном маршруте, скорости прохода до указанного объекта пешком, на автомобиле, велосипеде или маршрутке. Подобная функция доступна и в оффлайн режиме. Выберите вкладку с пешеходом, чтобы узнать кратчайший путь по Москве к конечной точке маршрута.
«Я иду домой» — приложение, которое построит пеший маршрут
Разработчики этого приложения утверждают, что их программа на Андроид ЯИД совершенно уникальна. И отличается от других тем, что умеет выстраивать маршрут даже по бездорожью. Чего другие подобные приложения делать не могут. Подсказывать путь вам будет приятный голос.
Он тут же поправит, если вы друг собьётесь и направитесь не в ту сторону. Преимущество на лицо — в пути ваши руки будут свободны, так как смартфон можно положить в карман. А глаза будут сосредоточены на пути.
Свой последний маршрут можно сохранить и пользоваться им в любое другое время. Большинство пользователей уже оценили его высоким баллом в Play Market. Они довольны программой и её возможностями. Создатели ЯИД предлагают облегчённую версию, так как предыдущая была перегружена большинством ненужных функций, таких как отправка СМС, языковыми голосовыми пакетами и прочим. Если понадобился другой язык, вы можете скачать его в настройках приложения.
Навигация по маршруту
Выше мы рассмотрели, как настроить маршрут в Яндекс Навигаторе. Не меньшее значение имеет навигация по заданному пути. Выделим основные моменты:
- Визуальные подсказки , которые отражают отрезок пути. По желанию можно построить маршрут и посмотреть его целиком, а после вернуться к первоначальному виду.
- Параметры. Здесь приведено расстояние до конечной точки, время прибытия, наличие пробок, ограничение по скорости, будущее изменение направление движения и расстояние. Если скоростное ограничение не соответствует реальной ситуации, нажмите на значок и измените параметр на правильный.
- Полоса движения. Сведения по этой информации можно найти в подсказке. Белые полоски применяются для движения, а серые запрещают его. При включении опции, отражающей север вверху, полосы не указываются. Кроме того, они показываются только в больших населенных пунктах и в том случае, если их нужно придерживаться. Полосы для велосипедов или автобусов обозначаются особым указателем.
- Фоновый режим. Если вы сделали необходимые шаги, чтобы построить маршрут в Яндекс Навигаторе, не обязательно все время находиться в приложении. Можно перевести его в фоновый режим. Для настройки такой опции нажмите на кнопку с тремя горизонтальными полосками, выберите раздел Настройки, далее — Расширенные, а после — Навигация. Здесь выберите работу в фоне. Далее активируйте одну из опций — с маршрутом или без него.
Указанный функционал помогает построить свою дорогу в Яндекс Навигаторе и придерживаться ее.
По координатам
Чтобы построить и запомнить точный маршрут в Яндекс Навигаторе, можно использовать точные координаты.
- жмите кнопку поиска;
- укажите в поисковой строке необходимые координаты в следующем формате 56.777054,37.555454 (без пробелов, не больше семи знаков после второй точки);
- система показывает северную широту и восточную долготу. При желании эти параметры можно заменить и указать более подробные сведения — север (N), юг (S), восток (E) и запад (W). Формат может иметь следующий вид — 56.777054E,37.555454S.
- жмите на кнопку поиска;
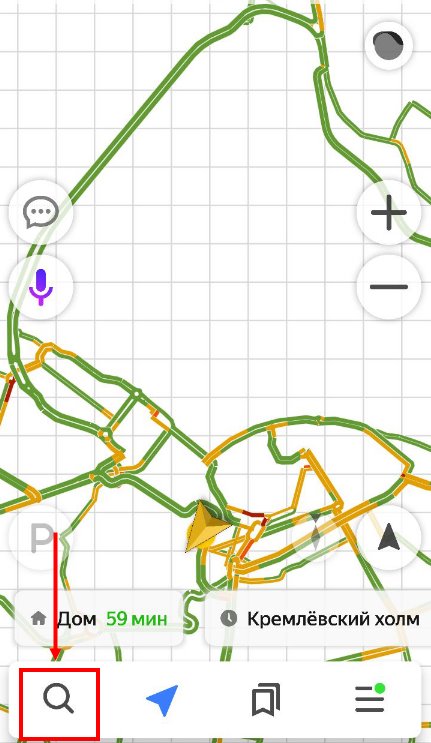
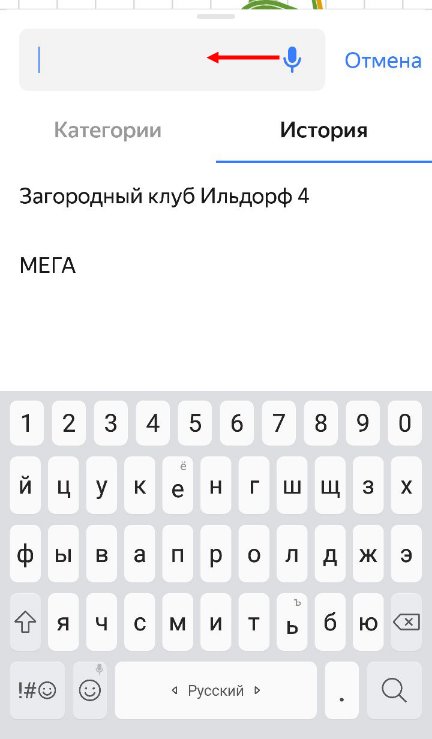
кликните на название объекта и откройте карточку.
На последнем этапе укажите необходимое действие — Отсюда, Заехать или Сюда в зависимости от целей.
Как добавить несколько пунктов назначения
- Откройте приложение «Google Карты» на устройстве Android.
- Найдите нужное место или отметьте его на карте.
- Нажмите на значок в правом нижнем углу экрана.
- В правом верхнем углу экрана нажмите на значок Добавить остановку. Можно указать до 9 остановок.
- Нажмите Готово.
Примечания
- Нельзя создавать маршруты с несколькими пунктами назначения для общественного транспорта и такси.
- Чтобы изменить порядок пунктов назначения, найдите остановку, которую хотите переместить нажмите и удерживайте значок перетащите остановку.
- Вы можете искать места вблизи маршрута.
Как настроить параметры маршрута
Как исключить скоростные шоссе и платные дороги
- Откройте приложение «Google Карты» на устройстве Android.
- Найдите нужное место или отметьте его на карте.
- Нажмите на значок в правом нижнем углу экрана.
- Выберите автомобиль в верхней части экрана.
- В правом верхнем углу экрана нажмите на значок Параметры.
- Установите флажок напротив вариантов Без платных дорог или Без скоростных шоссе.
- Нажмите Готово.
Как изменить пункт отправления или назначения
По умолчанию начальной точкой считается ваше текущее местоположение. Чтобы изменить пункт отправления или назначения маршрута, выполните описанные ниже действия. Примечание: запустить навигацию можно, только если вы находитесь в начальной точке маршрута (однако вы можете просматривать маршруты, начинающиеся в других точках).
- Откройте приложение «Google Карты» на устройстве Android.
- Найдите нужное место или отметьте его на карте.
- Нажмите на значок в правом нижнем углу экрана.
- Измените пункт отправления, нажав на надпись Ваше местоположение в верхней части экрана.
- Измените пункт назначения, нажав на соответствующее поле.
- Нажмите Просмотр.
Другие рекомендации по работе с маршрутами
Как сохранить маршрут для просмотра офлайн
Скачав маршрут на телефон или планшет, вы сможете посмотреть его без подключения к Интернету.
Примечание. Сохраненные маршруты для всех видов общественного транспорта в настоящее время доступны в Бразилии, Индии, Индонезии, Мексике и России. Вы можете скачать только один маршрут за раз.
Как сохранить маршрут
- Откройте приложение «Google Карты» на устройстве Android.
- Проверьте, есть ли подключение к Интернету.
- Найдите нужное место или отметьте его на карте.
- Нажмите на значок в правом нижнем углу экрана.
- В верхней части экрана выберите способ передвижения.
- Коснитесь белой панели внизу экрана, на которой указаны время и расстояние.
- Нажмите Сохранить.
Примечания
- Маршрут доступен только на устройстве, на которое он был скачан.
- Сохраненным маршрутом можно пользоваться в течение 30 дней, после чего он становится недоступен.
- Сохраненный маршрут действителен для способа передвижения, выбранного в момент скачивания.
Как посмотреть сохраненный маршрут
- Откройте приложение «Google Карты» на устройстве Android.
- Нажмите Сохраненные маршруты в нижней части экрана.
Примечания
- Скачав маршрут, начинающийся с текущего местоположения, и открыв его позднее, вы увидите путь от места, где этот маршрут был сохранен (а не от места, где вы находитесь в настоящий момент).
- Чтобы обновить данные (например, о пробках), нажмите на значок .
- Пошаговая навигация пока недоступна для сохраненных маршрутов. Чтобы воспользоваться этой функцией офлайн, скачайте нужную область карты.
Как поделиться маршрутом
Чтобы отправить маршрут и ссылку на него в Google Картах другому пользователю, выполните следующие действия:
- Откройте приложение «Google Карты» на устройстве Android.
- Нажмите на значок в правом нижнем углу экрана.
- Выберите маршрут.
- Нажмите на значок в правом верхнем углу экрана.
- Нажмите Поделиться маршрутом.
- Выберите нужное приложение.
Как отправить маршрут на телефон или планшет
Чтобы отправить маршрут на телефон или планшет, выполните следующие действия:
- Откройте Google Карты на компьютере и войдите в свой аккаунт.
- Проложите маршрут. Перетащите линию маршрута, если он нуждается в корректировке.
- На панели слева нажмите Отправить маршрут на телефон.
- Отправьте маршрут на выбранное устройство. Также можно использовать функцию отправки по электронной почте или SMS.
Примечание. На телефон или планшет можно отправлять только маршруты с одним пунктом назначения.
Как определить координаты на онлайн-картах
Интерфейс онлайн-навигаторов может значительно различаться, что создает трудности в процессе определение точных координат нужного места. Рассмотрим несколько популярных карт и найдем соответствующий раздел.
Яндекс Карты
Чтобы узнать в Яндекс Картах координаты отметки в онлайн-версии через браузер, кликните на искомую точку. Слева появится вкладка с подробной информацией об организации – долгота, широта указываются ниже наименования и адреса места. Если координаты не указываются, попробуйте кликнуть на соседнее здание.
Для уточнения координат по нужному месту удерживайте палец на одной точке карты, затем нажмите на ссылку «Что здесь?». Кликните на соответствующую строку – значение автоматически перенесется в буфер обмена.
2Gis
В десктопной версии 2ГИС поиск точки по значениям координат происходит аналогичным Яндекс Картам способом.
Чтобы узнать широту и долготу в 2GIS, укажите точку на карте и свайпните вверх нижнюю часть экрана. Информацию можно найти в соответствующем разделе.
Навител
Вычислить координаты GPS в мобильном навигаторе Navitel можно следующим образом:
- Кликните на избранное место.
- Перейдите по вкладке «Курсор».
- Нажмите на условное наименование указанной точки и подтвердите доступ к загрузке информации.






