Как записать песни на флешку с компьютера
Содержание:
- Для чего записывать на флешку музыку
- Как открыть флешку, папку для копирования
- Список лучших бесплатных сайтов с качественным музыкальным контентом
- Как открыть флешку на Андроиде планшете или телефоне
- Возможные проблемы с записанными флешками
- Информация о статье
- Лучшие программы для записи музыки на CD-диск
- Как записать музыку на флешку
- Способы переноса музыки с iPhone на компьютер
- Специальные сайты
- Правила скачивания музыки из просторов Интернета
- Подключение флешки
- Как записать программу на флешку. Вариант первый
- Как записать программу на флешку. Вариант второй
- Как скачать музыку с интернета на флешку
- Качаем музыку на флешку
- Использование Cardreader
Для чего записывать на флешку музыку
Возможно, кто-то спросит, зачем это всё нужно, если песни можно слушать на компьютере или через интернет. Во-первых, интернет не всегда под рукой, особенно если вы отправляетесь в дорогу. Во-вторых, не у каждого есть доступ к скоростному подключению, но очень легко можно скачивать на флешку несколько любимых композиций и передать их другу или знакомому. В-третьих, это практически незаменимая вещь для водителей, поскольку на этот компактный носитель можно записать очень много музыки, а затем слушать её в дороге. Разобравшись с причинами, приступим к практической реализации поставленной задачи.
Как открыть флешку, папку для копирования
1) Сначала откроем папку, в которую будем копировать.
Делаем двойной щелчок по значку Компьютер (в Windows 7), или Мой компьютер (Windows XP). Этот значок, обычно находится в левом верхнем углу экрана монитора (рабочего стола).
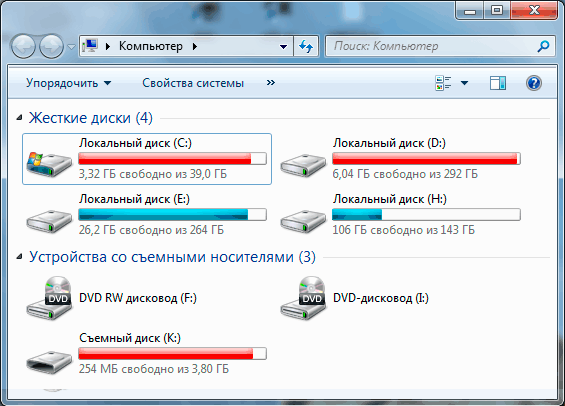
Рис. 1
Откроется окно с содержимым вашего компьютера (Рис. 1). Так окно выглядит в Windows 7.
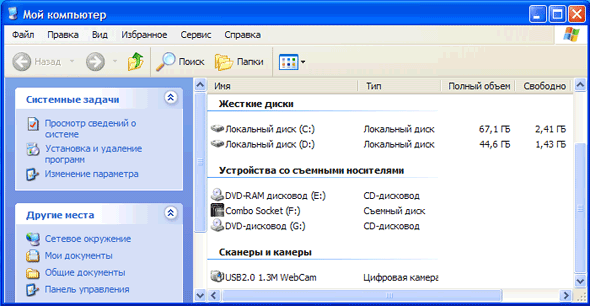
Рис. 1a
А так окно выглядит в Windows XP (рис.1а).
У вас на компьютере окна могут также отличаться из-за настроек внешнего вида. Я не считаю нужным тратить время на изменение внешнего вида окон. Это несущественно
Обращаю внимание на самые важные моменты
Список Жесткие диски. На рис. 1 вы видите в списке, 4 локальных диска на компьютере, на рисунке 1а видим 2 локальных диска на другом компьютере. Минимально может быть 1 локальный диск, это, когда на компьютере установлен один жесткий диск (винчестер) и он не разбит на локальные диски.
Список Устройства со съемными носителями. В этом списке будут видны ваши CD — дисководы, DVD — дисководы. В этом же списке появится ваша флешка, когда вы ее вставите в USB — вход компьютера. Например, на рис. 1, флешка видна под названием Съемный диск (К). У вас диску будет присвоена, скорее всего, другая буква, в зависимости от количества дисков на вашем компьютере.
В данном примере я хочу скопировать папку с флешки на локальный диск Н. Поэтому делаем двойной щелчок по Локальный диск (Н) на рис. 1.

Рис. 2
Открылся список папок и файлов моего диска Н. Если нужно создать новую папку, в которую будете скидывать файлы с флешки — я красным цветом написал, где нужно кликнуть правой кнопкой мыши, чтобы создать новую папку. А урок по созданию папки вы, я думаю, уже изучили.
Если же вы хотите перетащить папку с флешки прямо на диск (а не в дополнительную папку), тогда папку создавать не нужно. В таком случае считаем, что диск, на который будем копировать папку с флешки, мы уже подготовили.
Теперь берем окно за верхний край и перетаскиваем вправо, или вниз. Я красным цветом написал, в каком месте нужно нажать левую кнопку мыши и, не отпуская ее, оттащить окно в сторону, или вниз. Потренируйтесь в перетаскивании окон!
2) Теперь нужно открыть флешку (диск) с которой будем копировать.
Снова делаем двойной щелчок по значку «Мой компьютер». Открывается новое окно, точно такое, как на рисунках. Но, если в первом случае, мы выбрали диск — куда копировать, то теперь нужно открыть диск, с которого будем копировать.
Я собрался копировать с флешки. В моем случае — это Съемный диск Н (рис. 1). Делаю двойной щелчок по этому диску и откроется окно с содержимым флешки.
Окно из которого копируем и окно в которое копируем, не должны полностью закрывать друг друга. Я расположил их друг над другом (рис. 3), а, если у вас широкоформатный монитор — можете расположить окна рядом.
Список лучших бесплатных сайтов с качественным музыкальным контентом
Для тех, кто мало знаком с хорошими ресурсами, предоставляющими безлимитную музыку для скачивания, рекомендуем ознакомиться со списком популярных сайтов, на которых происходит регулярное обновление песен.
Patefon.net — портал с ежедневными «вкусными» новинками
Посетив данный ресурс, на главной странице можно видеть список последних добавленных песен, которые являются популярными на день скачивания. Далее нет никаких сложностей для загрузки, достаточно нажать на соответствующую кнопку, и через несколько секунд песня попадёт в нужную папку.
Jamendo Music — сервис русской и зарубежной музыки
На данном сайте предлагается бесплатное прослушивание и неограниченное скачивание треков. В рамках портала можно найти лучшие композиции, по мнению меломанов, а также выбрать песню любимого жанра. Сайт работает с лицензией, поэтому все услуги предоставляются вне оплачиваемых тарифов.
Для скачивания с каждого сайта лучше завести отдельную папку, чтобы потом можно было оценить качество плей-листа
Зайцев.нет — многолетний честный сервис
Ресурс работает с популярными социальными сетями, регулярно обновляет музыку, ориентируясь на рейтинг канала «Муз-ТВ». Здесь найдутся самые интересные музыкальные новинки, однако есть один недостаток. Некоторые пользователи, которые занимаются подгрузкой треков, имеют право ограничивать скачивание песен.
Звуков.ФМ — сайт с удобным меню
Скачать музыку на этом портале можно без ограничений. Имеется возможность выбора по узким сборникам. После нажатия на кнопку «Загрузка» скачивание происходит автоматически, поэтому, пользователю не придётся искать массу доступных ссылок для скачивания. При прослушивании треков из сборников система автоматически предлагает похожую по жанрам музыку.
Для прослушивания в наушниках, не следует выбирать для скачивания высокочастотные треки
Как открыть флешку на Андроиде планшете или телефоне
«Как открыть флешку на телефоне, там же нет ярлыка «Мой компьютер» и ничего похожего?» – удивитесь вы. Естественно, для этого нам нужен будет какой-нибудь файловый менеджер. У вас, скорее всего, есть какой-то простенький предустановленный менеджер файлов. Но если его нет, то нужно установить.
Сегодня популярными файловыми менеджерами на OS Android являются: «Файловый менеджер», «ES проводник», «Total Commander», «X-plore File Manager», «File Commander», «ASTRO» и другие. Их на самом деле очень много. Я, например, уже очень давно использую X-plore. Он полюбился мне еще со времен, когда на смартфонах популярной была операционная система Симбиан (Symbian OS). X-plore — удобный, функциональный и бесплатный менеджер. Что еще нужно?
X-plore — файловый менеджер
Дальше просто подключаете флешку к телефону и заходите в файловый менеджер. Там она отобразится со всем содержимым. Конечно совсем другой вопрос, со всеми ли файлами сможет работать смартфон? Это все-таки не компьютер. Но с основными сможет работать. Даже есть специальные программы для работы с таблицами Excel, но это настолько неудобно, что даже не знаю, для кого эти программы написаны.
Возможные проблемы с записанными флешками
Несмотря на то, что процесс копирования аудиотреков на флеш-накопитель предельно прост, автомагнитолы могут выдавать различные ошибки, если что-то было сделано не так. Особенно этим славятся автомагнитолы Pioneer, которые порой вообще отказываются читать установленные в них накопители.
Ошибка 23
На дисплее магнитолы ошибка 23 отмечается как ERROR-23. Чаще всего эта проблема возникает на магнитолах Pioneer. Причина её появления в том, что установленный накопитель отформатирован в одной из систем FAT, в то время как магнитола «понимает» только систему NTFS. Решение: переформатировать накопитель из системы FAT в NTFS так, как указано выше;
ERROR-PROTECT
Сообщение ERROR-PROTECT магнитола выдаёт сразу после установки флешки. Возникает эта ошибка из-за того, что файлы, скопированные на флеш-накопитель, защищены системой управления цифровым контентом Windows Media DRM. Несмотря на то, что такие файлы имеют расширение .wma и сама система Windows их отлично распознаёт и воспроизводит, автомагнитоле это может оказаться не под силу, так как в её прошивке нет нужного программного обеспечения.
Решение: конвертировать защищённые файлы из формата wma в mp3, воспользовавшись программой-конвертером Format Factory.
- последняя версия программы скачивается с сайта разработчиков и устанавливается на персональный компьютер;
-
после двойного щелчка на ярлыке программы пользователь увидит стартовое окно, в котором сможет выбрать конечный аудиоформат. В данном случае это mp3;
В левом верхнем углу программы выбирается формат MP3
- как только конечный формат определён, открывается второе окно, в котором пользователь сможет добавить в программу файлы для конвертации;
Конвертируемые файлы выбираются и перемещаются в программу кнопкой «Добавить файл»
- третье окно даст возможность пользователю указать папку, в которую будут сохранены полученные mp3-файлы;
Окно программы, где можно указать конечную папку для конвертированных файлов
- после того как место хранения файлов определено, пользователю остаётся лишь нажать кнопку «OK». Начнётся конвертация файлов из wma в mp3, которая может занять несколько минут (всё зависит от мощности компьютера и от количества конвертируемых треков);
Статья в тему: ISOFIX: что это такое в машине
CHECK-USB
Сообщение CHECK-USB возникает на дисплее автомагнитолы сразу после установки флеш-накопителя в порт USB. Эта ошибка говорит о том, что где-то в системе питания USB произошёл сбой. Возможно, это случилось из-за замыкания в самом порту. А возможно, накопитель потребляет слишком много энергии.
Решение:
необходимо провести тщательный осмотр USB-порта автомагнитолы. В этот порт часто попадают посторонние предметы: нитки, волоски, обычная грязь
Всё это вполне может вызвать короткое замыкание USB-порта и привести к появлению ошибки;
если признаков обнаружить не удалось, необходимо тщательно изучить инструкцию к флеш-накопителю, особое внимание следует уделить потребляемому току. Эта цифра обычно указывается в конце инструкции и она не должна превышать 500 мА (именно такой ток является предельным для большинства USB-портов на автомагнитолах)
Даже незначительное превышение этой цифры способно вызвать ошибку CHECK-USB;
если выяснилось, что флешке для нормального функционирования нужен ток, превышающий 500 мА, следует приобрести новый флеш-накопитель, потребляемый ток которого не превышает указанную отметку;
Информация о статье
В создании этой статьи участвовала наша опытная команда редакторов и исследователей, которые проверили ее на точность и полноту.
Категории: Компьютеры и ноутбуки
На других языках:
English: Save Files to a USB Flash Drive, Italiano: Salvare Documenti in una Chiave USB, Español: guardar archivos en una memoria USB o lápiz de memoria (pendrive), Français: sauvegarder des fichiers sur un périphérique USB, Deutsch: Dateien auf USB Laufwerken speichern, Português: Salvar Arquivos em um Pendrive, Bahasa Indonesia: Menyimpan File ke dalam USB Flash Drive, Nederlands: Bestanden opslaan op een USB stick, 中文: 将文件保存到优盘中, العربية: حفظ الملفات على ذاكرة تخزين محمولة, ไทย: เซฟไฟล์ลงแฟลชไดรฟ์ USB, Tiếng Việt: Lưu tập tin vào USB, 한국어: USB 드라이브에 파일 저장하는 방법, हिन्दी: यूएसबी फ़्लैश ड्राइव (USB Flash Drive) में फाइल्स सेव करें (Save Files to a USB Flash Drive), Türkçe: Dosyalar USB Flash Belleğe Nasıl Kaydedilir, 日本語: USBフラッシュドライブにファイルを保存する
Эту страницу просматривали 25 959 раз.
Была ли эта статья полезной?
Да Нет
Лучшие программы для записи музыки на CD-диск
BurnAware Free
Небольшая бесплатная программа для прожига оптических дисков CD, DVD и Blu-ray, а также упаковки образов ISO. Приложение отличается простотой, а поэтому идеально подходит начинающим пользователям. Для работы с дисками в BurnAware Free имеется несколько режимов. Если нужно записать музыку на диск в формате mp3 для автомагнитолы, выберите наиболее подходящий для этого режим «MP3-аудио диск».
Затем перетащите аудиофайлы в новое окно программы и нажмите расположенную в левом верхнем углу кнопку записи.
Можно использовать также режимы «Аудио диск» и «Диск с данными». В программе имеются средства стирания перезаписываемых дисков CD/DVD-RW, проверки качества записи и просмотра подробной информации о дисках.
CDBurnerXP
Отличная программа для записи музыки на диск и не только. Как и BurnAware, она поддерживает несколько режимов, работает с большинством типов оптических дисков, ее можно использовать для записи на болванки ISO-образов и стирания CD/DVD-RW. Запись дисков для автомагнитолы лучше всего производить в режиме «Аудиодиск», но сгодится и «Диск с данными».
Выбрав режим, перетащите аудио треки в нижнюю часть окна CDBurnerXP, нажмите иконку записи на панели инструментов и дождитесь завершения операции записи. Это всё, диск можно вставлять в магнитолу или любой CD-плеер.
Nero Free
Облегченная свободная версия популярного пакета для работы с дисками, как раз то что надо для записи музыки. Пакетом Nero поддерживаются извлечение аудио с компакт-дисков, базовое редактирование аудио и видео, конвертирование мультимедийных форматов, запись телевизионных программ и резервное копирование данных, но нас в данном случае интересует запись музыки для автомагнитолы.
Запустите программу, слева на панели выберите опцию «Запись данных», дайте диску название, нажатием одноименной кнопки добавьте в проект аудиофайлы и нажмите кнопку «Записать». В дополнительных настройках можно указать скорость прожига и включить проверку корректности записи.
Ashampoo Burning Studio FREE
Еще один бесплатный пакет, позволяющий записать музыку на диск. Многофункционален, поддерживает несколько режимов прожига, включает функции резервного копирования и восстановления данных, риппинга, создания ISO-образов из дисков и файлов, стирания перезаписываемых CD/DVD-RW. Для записи музыки на используемый в CD-плеерах диск лучше всего подходит режим «MP3 или WMA», но если общее время продолжительности звучания не превышает 70-80 минут, сгодится и «Создать Ауди CD».
После того как вы определитесь с режимом, останется указать выходной формат, битрейт, добавить в окошко приложения подготовленные аудиофайлы, нажать «Далее» и запустить процедуру прожига. Тут же в дополнительных настройках можно выбрать скорость записи и указать, нужно ли проверять диск по завершении процедуры.
Итог
Записать музыку на диск для машины, равно как и для любого устройства воспроизведения CD/DVD совсем нетрудно. Для этой цели подойдут как сторонние приложения, так и встроенные инструменты самой операционной системы. Главное, чтобы автомобильный плеер поддерживал работу с выбранным вами типом дисков и самим форматом аудио. Другое дело, сколько еще времени будут оставаться востребованными такие плееры. Не выдерживая конкуренции с более вместительными, компактными и надежными flash-накопителями, некогда популярные лазерные диски уходят в прошлое, а вместе с ними заканчивается эпоха и самих оптических приводов.
Как записать музыку на флешку
В этой статье мы рассмотрим несколько способов, как записать музыку на флешку с компьютера или планшета и прослушать её. Флеш-память обладает множеством недостатков, из-за которых специалисты по электронике не рекомендуют использовать её для чего-либо, кроме хранения информации. Это может показаться странным обычному пользователю, потому что с точки зрения повседневной работы нет разницы между хранением файлов и их хранением с постоянным обращением к информации.
Иначе говоря, большинство людей полагает, что резервная копия данных, которая считывается и перезаписывается раз в месяц, и рабочий документ, который редактируется каждый день, никакого принципиального различия не имеют. На практике же в первом случае ячейка флеш-памяти подвергается активации электрическим сигналом один раз в месяц, а во втором — сотни раз в сутки.
Особенности флеш-накопителей
Естественно, износ в последнем случае происходит быстрее, а именно износоустойчивость — это одно из самых слабых мест флешек. Именно из-за частой записи и стирания музыкальных файлов, MP3-плееры на флеш-накопителях «не живут» дольше нескольких лет.
Исходя из этих соображений, воспроизводить с флешки музыку не стоит. Однако в некоторых случаях приходится. Например, копировать файлы на рабочий компьютер разрешается не всегда, в то время как в офисах сотрудники нередко заглушают музыкой отвлекающие разговоры. На жёстком диске персонального компьютера может элементарно не хватать места. И уж точно флешки остаются носителем №1 для переноса информации, в первую очередь — музыки и фильмов.
Действия для копирования музыки на флешку
Запись музыкальных файлов на флешку ничем не отличается от записи на USB-flash любой другой информации. Чтобы скопировать музыкальные файлы на флешку, нужно:
Открыть папку с музыкальными файлами, выделить мышкой нужные, если требуется выделить все файлы, можно нажать «Ctrl+A».
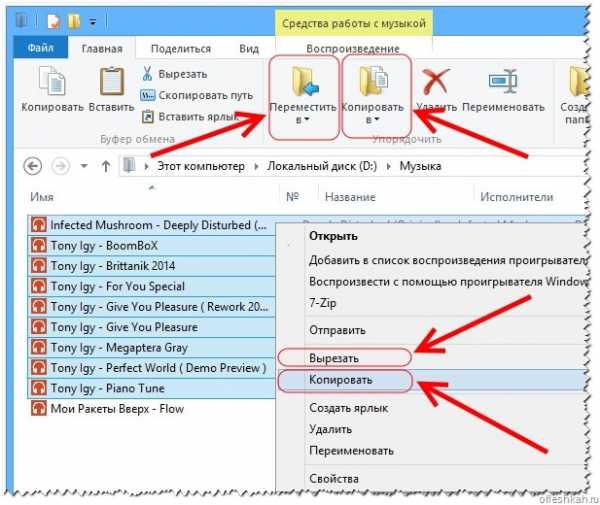
Далее нажимаем правую кнопку мыши и выбираем пункт «Копировать» (Ctrl+C)или «Вырезать» (Ctrl+X) при этом указатель мыши должен находится на копируемых файлах или пользуемся кнопками на верхнем меню — «Переместить в» и «Копировать в».
После этого, находим флеш накопитель и кликаем по нему правой кнопки мыши и нажимаем пункт «Вставить» (Ctrl+V)
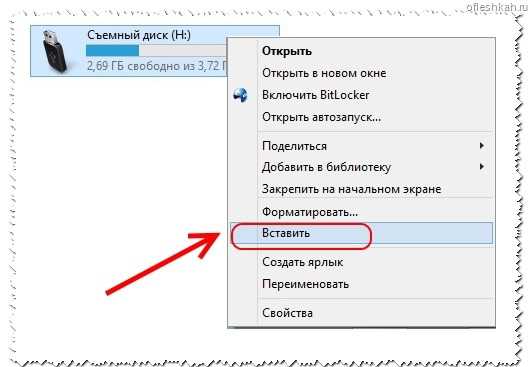
Работу с файлами облегчают комбинации клавиш:
- Ctrl+A — Выделяем все файлы.
- Ctrl+C — Копируем файлы.
- Ctrl+X — Вырезаем файлы.
- Ctrl+V — Вставляем файлы.
Запись музыки на флешку при помощи файлового менеджера
С этой задачей отлично справляется файловый менеджер — Total Commander. На скриншоте показано, что в левом окне находятся музыкальные файлы, а в правом находится флешка. И копирование происходит простым скидыванием, перетаскиванием музыкальных файлов на иконку флеш-накопителя.
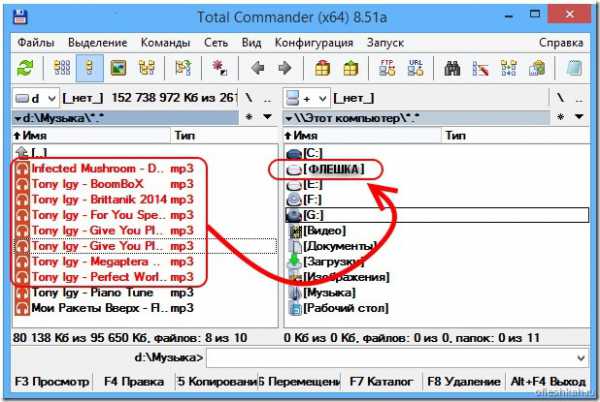
Копирование музыкальных файлов может происходить через нажатие «Горячих клавиш F-ряда», пунктов в верхнем меню или простым перетаскиванием выделенных файлов на иконку флеш-накопителя.
Флешка и медиа проигрыватели
Несколько усложняется задача, если флешка будет использоваться как источник воспроизведения для домашнего проигрывателя или автомагнитол. Для некоторых, особенно старых устройств, чтобы медиа-плеер воспроизвёл USB-флеш-накопитель или карту памяти, сохранять файлы нужно по определённому формату, который зависит от модели проигрывателя. Обычно узнать эту информацию можно из инструкции к устройству. Приятного прослушивания музыкальных композиций!
Способы переноса музыки с iPhone на компьютер
Как оказалось, вариантов импорта музыки с компьютера на iPhone гораздо больше, чем вы, возможно, думали. Обо всех них и пойдет речь далее в статье.
Способ 1: iTunes
Айтюнс – главная программа любого Apple-пользователя, поскольку это многофункциональный комбайн, который служит, в первую очередь, средством для переноса файлов на смартфон. Ранее на нашем сайте подробно уже рассказывалось о том, каким образом выполняется перенос музыки из iTunes на i-девайс, поэтому на данном вопросе останавливаться не будем.
Подробнее: Как добавить музыку на iPhone через iTunes
Способ 2: AcePlayer
На месте AcePlayer может быть практически любой проигрыватель музыки или файловый менеджер, поскольку данные приложения поддерживают куда больше форматов музыки, нежели стандартный проигрыватель Айфон. Так, используя AcePlayer, вы сможете воспроизводить формат FLAC, который отличается высоким качеством звука. Но все последующие действия будут выполняться через iTunes.
Подробнее: Файловые менеджеры для iPhone
- Скачайте AcePlayer на смартфон.
- Подключите Apple-девайс к компьютеру и выполните запуск Айтюнс. Пройдите в меню управления устройством.
В левой части окна откройте раздел «Общие файлы».
В списке приложений найдите AcePlayer, выделите его одним кликом мыши. Правее появится окно, в которое вам понадобится перетащить музыкальные файлы.
Айтюнс автоматически запустит синхронизацию файлов. Как только она будет завершена, запустите на телефоне AcePlayer и выберите раздел «Документы» — музыка появится в приложении.
Способ 3: VLC
Многие пользователи ПК знакомы с таким популярным проигрывателем, как VLC, который доступен не только для компьютеров, но и для iOS-устройств. В том случае, если и ваш компьютер, и iPhone подключены к одной сети, перенос музыки может быть выполнен именно с помощью данного приложения.
Способ 4: Dropbox
По сути здесь может быть использовано абсолютно любое облачное хранилище, но мы покажем дальнейший процесс переноса музыки на Айфон на примере сервиса Dropbox.
- Для работы потребуется, чтобы на устройстве было установлено приложение Dropbox. Если оно у вас еще не загружено, скачайте его из App Store.
- Перенесите на компьютере музыку в папку Dropbox и дождитесь окончания синхронизации.
- Теперь можно запускать Dropbox на Айфон. Как только синхронизация будет завершена, файлы появятся на устройстве и будут доступны к прослушиванию прямо из приложения, но с небольшим уточнением – для их воспроизведения потребуется подключение к сети.
- В том же случае, если вы хотите слушать музыку без интернета, песни потребуется экспортировать в другое приложение – это может быть любой сторонний проигрыватель музыки.
Подробнее: Лучшие проигрыватели для iPhone
Для этого тапните в верхнем правом углу по кнопке меню, а затем выберите пункт «Экспортировать».
Выберите кнопку «Открыть в…», а затем приложение, в которое музыкальный файл будет экспортирован, например, в тот же VLC, о котором шла речь выше.
Способ 5: iTools
В качестве альтернативы iTunes разработана масса удачных программ-аналогов, среди которых особенно хочется отметить iTools благодаря простому интерфейсу с поддержкой русского языка, высокой функциональности и удобно реализованной возможности переноса файлов на Apple-устройства. Именно на примере данного инструмента и рассмотрим дальнейший процесс копирования музыки.
Подробнее: Аналоги iTunes
- Подключите iPhone к компьютеру с помощью USB-кабеля, а затем выполните запуск iTools. В левой части окна откройте вкладку «Музыка», а в верхней выберите пункт «Импорт».
- На экране отобразится окно Проводника, в котором вам понадобится выбрать те треки, которые будут перенесены на устройство. Выбрав, подтвердите копирование музыки.
- Начнется процесс переноса композиций. Как только он будет завершен, можно проверять результат – все загруженные песни появились на Айфон в приложении Музыка.
Каждый из представленных способов прост в исполнении и позволяет перенести все любимые треки на смартфон. Надеемся, данная статья была для вас полезна.
Специальные сайты
Альтернативой расширениям являются сайты с аналогичными функциями и схожим принципом действия. Наиболее популярны и любимы пользователями:
- kissvk.com;
- music 7s;
- vrit.me;
- vk-save.
Они проверены временем и выделяются высоким уровнем надёжности.
Kissvk.com
Первый портал позволяет бесплатно получить доступ к аудио без программ и посторонних утилит. Для этого понадобится:
- Посетить сайт.
- Войти в ВК через портал.
- Выбрать песню.
- Сохранить.
После чего начнётся скачивание.
Music 7s
Основная особенность следующего предложения – возможность выгружать плейлисты. При этом допускается получение своих аудиозаписей и уже сформированных с чужой помощью подборок. Отдельно предусмотрен раздел новинок, где удастся услышать незнакомых исполнителей.
Vrit.me
Следующий вариант имеет несколько удобных особенностей, позволяющих выгружать треки самым простым способом. Правда, они становятся заметны лишь при использовании сервиса, узнать о них заранее невозможно.
Vk-Save
Vk-Save – это зеркало упомянутого выше портала, предназначенное для непредвиденных ситуаций и возможных блокировок. А потому пользователям не стоит ожидать от него ничего неожиданного, лучше спокойно скачивать песни на телефон.
Правила скачивания музыки из просторов Интернета
Многие ресурсы, имеющие огромные сборники популярной музыки со всего мира, работают на платной основе, оставляя бесплатными только некоторые треки. Очень многие малоопытные пользователи ведутся на это и ежемесячно платят деньги за получение актуальных новинок. Зачастую, этот плей-лист не обновляется либо обновляется нерегулярно. Поэтому, при скидывании музыки себе на компьютер, нужно соблюдать главное правило — пользоваться только бесплатными предложениями.
Для проверки собности воспроизведения, можно попытаться запустить треки при помощи плеера на компьютере
В добавок к этому, наша редакция предлагает ряд рекомендаций, которые стоит соблюдать при использовании музыки с различных сайтов.
- Искать ресурсы со сборниками лучше в известных русскоязычных поисковых системах, таких как Яндекс или Google.
- При попытке скачать понравившийся трек, появляется несколько ссылок, по которым требуют перейти, чтобы добраться до кнопки «Скачать». Этого делать не стоит. Здесь велик риск «подцепить вирус».
- Перед непосредственной загрузкой аудиофайлов из сети лучше установить на компьютер такое приложение, как USB-Security. Это позволит блокировать проход заражённого файла на флешку.
- Если похожей программы нет, лучше оставлять свой антивирусник всегда включенным, особенно в процессе работы с различными страницами в интернете, включая музыкальные порталы.
- Для загрузки песен к браузеру лучше прикрепить отдельную папку и настроить автоматическое сохранение информации в неё. Её можно даже хранить на локальном диске «D».
По мнению экспертов и IT-специалистов, самыми лучшими для скачивания являются те сайты, на которых загрузка происходит сразу после нажатия на кнопку «Download».
Подключение флешки
Для этого на своём компьютере нужно перейти в Проводник файлов. Зависимо от версии Windows, вам придётся запустить утилиту «Мой компьютер», «Компьютер» или нажать на жёлтую папочку на панели задач. В ней отображаются все подключённые диски как встроенные, так и внешние. Обычно можно увидеть три основных раздела: C, D, а также оптический привод. Буква, которая присваивается лазерному дисководу, автоматически определяется системой в зависимости от настроек, а также какие другие диски определены системой. Некоторые люди размечают память на большее количество разделов. Когда вы подключите свою флешку, она отобразится здесь же. Кроме того, ей автоматически будет присвоена своя буква.
Практически всегда при первом включении внешнего накопителя система выдаст окошко автозапуска, в котором спросит, что вы хотите делать с этим носителем. Могут быть предложены варианты воспроизведения медиафайлов, копирование фотографий, или же запустить проводник для просмотра всего содержимого. Выберете именно последний вариант. Если же это окошко не появляется, диск всё равно будет автоматически отображён в проводнике Windows.
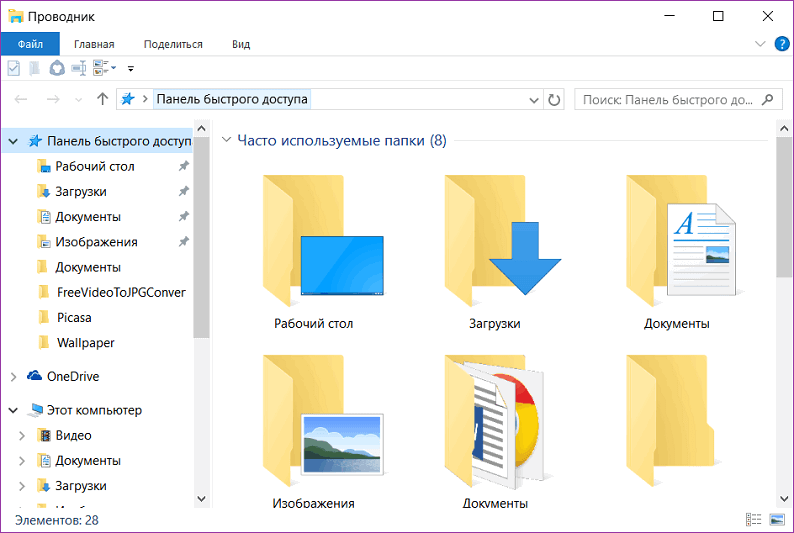
Найдите свою флешку в проводнике устройства
Если у вас активирован автозапуск, то каждый последующий раз при подключении флешки к компьютеру будет автоматически запущено окно проводника, в котором можно увидеть все хранящиеся файлы. Если их там нет, отобразится пустая папка. Кроме того, в списки всех дисков вы сможете увидеть название своего накопителя. Обычно по умолчанию оно совпадает с названием производителя.
Как записать программу на флешку. Вариант первый
Самый простой из этих вариантов — это когда нужно просто перенести файл какой-либо программы, например, её инсталлятор, на флешку и ничего более. Сделать это можно элементарно, используя стандартные функции операционной системы, либо какие-нибудь сторонние инструменты. Проще всего при этом использовать Проводник Windows или какой-то другой файловый менеджер. При этом скопировать программу на флэшку можно массой различных способов. Естественно, первое, что следует при этом сделать — это подключить к компьютеру саму флешку.
Кстати, всё здесь написанное в равной степени может относиться как к обычным USB-флешкам, так и к флеш-картам. В данном вопросе какой-либо принципиальной разницы между ними нет.

Ещё один способ — использовать перетаскивание, так называемый метод «drag-n-drop». Нужно просто выделить файл левой кнопкой и, не отпуская её, перетащить мышкой в нужное место — папку, флешку, etc. — и там отпустить. Если использовать при этом Проводник Windows, то слева в нём будет показано дерево папок и устройств компьютера, в котором можно запросто найти и нужную нам флешку.
Ещё один способ, возможный в Проводнике некоторых версий Windows — это использовать меню «Отправить». Выделить нужный файл правой кнопкой мыши и в появившемся контекстном меню найти строчку «Отправить…». Если задержать курсор мыши над этой стройкой, она развернётся в более подробный список, в котором в качестве одного из вариантов будет и флешка, на которую нам нужно скопировать файл.
Существует ещё один, универсальный, способ копирования, который работает всегда и везде, независимо от версий операционной системы или используемых файловых менеджеров — метод «копипаст».
Слово «копипаст» происходит от английского сочетания «copy-paste» в буквальном переводе означающего «копировать-вставить».
Для его использования нужно выделить искомый файл и выбрать в меню «Копировать» (обратите внимание: не «Копировать в …», а просто «Копировать»). Затем перейти в нужную папку (в нашем случае — флешку) и выбрать в меню опцию «Вставить». Всё, файл будет скопирован в нужное нам место
Всё, файл будет скопирован в нужное нам место.
Гораздо удобнее для копипаста использовать не функции меню, а сочетания «горячих клавиш». При этом комбинация клавиш «Ctrl+C» будет соответствовать команде «Копировать», а сочетание « Ctrl+V» — команде «Вставить».
Это всё, что нужно, если пользователю требуется лишь просто копировать файл программы на флешку.
Как записать программу на флешку. Вариант второй
Но гораздо чаще в ответ на вопрос из заголовка требуется немного другое. Нужно не только скопировать туда программу, но при этом сделать так, чтобы эта программа могла работать с этой флешки. Чисто теоретически, в этом ничего сложного нет, но при практическом применении удастся такое далеко не всегда, так как нужно учитывать несколько важных моментов.
Допустим, у вас в Windows уже установлена нужная программа или игра. Тогда можно попробовать просто скопировать её файлы и папки на флешку (любым из способов, которые были описаны выше). Но далеко не факт, что при этом она будет работать. Либо другой вариант — работать она будет, но только тогда, когда флешка присоединена именно к вашему компьютеру. Ни с каким другим ПК она работать не захочет.

Впрочем, попробовать никто не запрещает. Находите на системном разделе диска папку с файлами нужной программы и копируете её целиком на флешку. Любым из способов, которые мы описали выше. И пробуете запустить её с флешки. Работает, без глюков и сбоев — радуетесь, что всё удачно получилось. Если нет — думаете о других вариантах.
Ещё один, компромиссный, способ, который можно попробовать. Подключите к компьютеру свою флешку и запустите программу на инсталляцию. В качестве папки назначения укажите флешку, и программа установится на неё. Теперь работать она будет с этой флешки, но, скорее всего, только тогда, когда флешка подключена именно к вашему компьютеру, с другими ПК может и не заработать. Опять же, попробовать никто не запрещает.
Как скачать музыку с интернета на флешку
Чтобы это сделать, нам нужно перейти на сайт, с которого будет осуществляться закачка файлов. Желательно, чтобы его рейтинг был высоким, так как в настоящее время предлагают платные варианты, а на это не нужно вестись, ведь на просторах интернета полным-полно бесплатной музыки, причём на любой вкус. Чтобы найти то, что вам нужно, достаточно ввести название в адресную строку браузера или в специальное поле для поиска
Обратите внимание: в зависимости от того, какой браузер вы используете, скачанные файлы могут сохраняться в разных местах. Чаще всего нужно перейти в «Мои документы», а затем в «Загрузки» или «Downloads». Но тут можно увидеть, что материал идет вразброс, что не очень удобно, поэтому рекомендуем создать для этого отдельную папку
Но тут можно увидеть, что материал идет вразброс, что не очень удобно, поэтому рекомендуем создать для этого отдельную папку.
Качаем музыку на флешку
- Подключите флешку к ПК и убедитесь, что в средстве «Компьютер» она распознаётся и открывается.
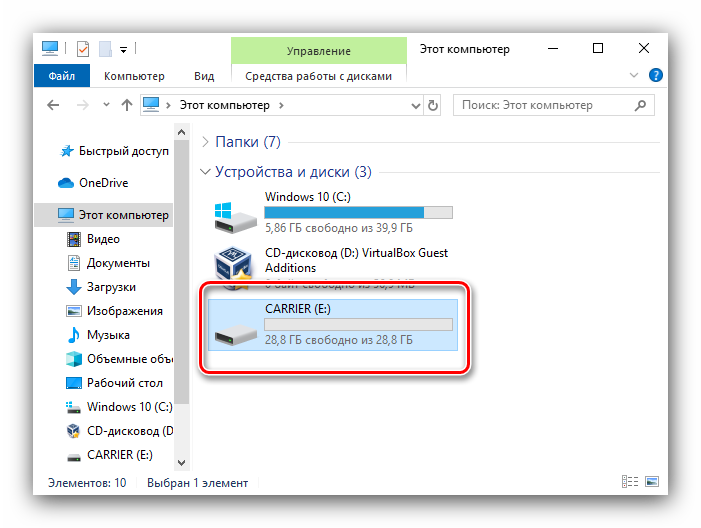
Откройте ваш основной браузер и воспользуйтесь поисковиком для доступа к сайтам с музыкой, либо сразу перейдите на таковой, если заранее внесли его в избранное.

Действия для загрузки файлов зависят от конкретного сайта, в качестве примера продемонстрируем работу с одним довольно популярным сервисом. Воспользуйтесь поисковой строкой: введите в ней название песни, которую хотите скачать, и нажмите «Найти».
Выберите интересующий результат и кликните по нему.
На странице песни воспользуйтесь кнопкой «Скачать».
Если вам требуется получить треки из социальных сетей (например, или Одноклассников), обратитесь к инструкциям по ссылкам далее.
Подробнее: Как скачивать музыку из и Одноклассников
По умолчанию большинство веб-обозревателей скачивает файлы в папку «Загрузки», которая находится в «Моих документах», поэтому песни понадобится переместить на флешку. Откройте папку загрузок и выделите файлы, которые хотите отправить на внешний носитель – например, посредством мыши. Далее кликните по ним правой кнопкой и выберите опцию «Вырезать».

Перейдите к флешке с помощью «Проводника», снова щёлкните ПКМ и воспользуйтесь опцией «Вставить».

Готово – файлы будут на флешке, и её можно подключать, например, к автомагнитоле или музыкальному центру.
Использование Cardreader
Если при попытке скидывания музыки вы получили сообщение о том, что на съёмном диске недостаточно свободного места, то это явный сигнал к тому, что нужно освободить память. Руководствоваться нужно тем, какого именно объема вам не хватает. Если это 100 мегабайт, то удалить нужно ровно столько же, хотя опять же вы можете удалить полностью всё, если там нет важных файлов. Ну вот, теперь процесс пошел
Обратите внимание: из-за повреждённых портов могут появляться самые различные ошибки. В этом случае лучше всего использовать «Кардридер». Вставьте его в порт через специальный переходник
А дальше уже — вашу флешку. Сам процесс не сильно отличается от обычого копирования музыки из интернета. Дождитесь окончания загрузки, прерывать процедуру не рекомендуется, так как можно повредить важные сектора, вследствие чего устройство, вообще, будет работать неправильно. Кстати, еще один интересный момент, который поможет сэкономить вам время. Аудиофайлы совсем не обязательно скидывать с накопителя на компьютер и только потом слушать, это можно делать непосредственно со съёмного диска. Что касается игр, то их желательно сбрасывать на винчестер, так как множество флеш-карт имеют низкую скорость
Вставьте его в порт через специальный переходник. А дальше уже — вашу флешку. Сам процесс не сильно отличается от обычого копирования музыки из интернета. Дождитесь окончания загрузки, прерывать процедуру не рекомендуется, так как можно повредить важные сектора, вследствие чего устройство, вообще, будет работать неправильно. Кстати, еще один интересный момент, который поможет сэкономить вам время. Аудиофайлы совсем не обязательно скидывать с накопителя на компьютер и только потом слушать, это можно делать непосредственно со съёмного диска. Что касается игр, то их желательно сбрасывать на винчестер, так как множество флеш-карт имеют низкую скорость.






