На экране телефона появился черный экран, а телефон работает
Содержание:
- Ошибки операционной системы
- Решение третье когда гаснет экран телефона при исходящем звонке — восстановление заводских настроек
- Не реагирует на кнопку Power, вибрирует
- Обновите прошивку телефона или откатитесь к старой операционке
- Что делать с физическим повреждением экрана
- Программные способы исправления проблемы
- Меры предосторожности
- Почему не работает сенсор на телефоне – возможные причины
- Чем нельзя клеить смартфоны
- Телефон включается, но сенсор не реагирует на прикосновения
- Когда никак не включается
- [email protected]
- Почему экран сенсорного телефона не работает?
- Дисплей телефона не работает: виды поломки
- Причины поломки сенсора
- Телефон не отвечает на прикосновения
- Сенсорный экран с физическим повреждением: как исправить?
Ошибки операционной системы
Если устройство зависло и не включается после этого, то велика вероятность того, что основная проблема кроется именно в операционной системе. ОС Android (особенно сильно это касается более старых версий) не славится стабильностью работы, поэтому могут случаться внезапные ошибки вне зависимости от марки и модели смартфона.
В таких ситуациях не всё однозначно, ведь в большинстве случаев, когда не включается экран, а проблема возникла после зависания, стоит просто вытащить на пару минут аккумулятор, после чего, скорее всего, устройство без проблем запустится. К сожалению, не всегда удаётся решить проблему таким способом, ведь иногда телефон не запускается даже после этого, а некоторые устройства оснащаются несъёмной батареей (используйте кнопку сброса, находящуюся на корпусе смартфона). Где ее найти, читайте инструкцию.
Если же все советы, которые были приведены выше, так и не смогли помочь вам, то придётся сбрасывать настройки устройства до заводских. К сожалению, будут удалены все ваши данные, но радует то, что операционная система снова начнёт нормально функционировать. Придерживайтесь следующей инструкции:
- Зажмите клавиши «Увеличить громкость» и «Домой».
- Нажмите кнопку включения, не отпуская зажатые клавиши.
- В режиме «Recovery Mode» можно произвести откат до заводских настроек. Для каждого смартфона данный процесс является индивидуальным, поэтому следует поискать инструкцию в сети Интернет.
Решение третье когда гаснет экран телефона при исходящем звонке — восстановление заводских настроек
Другой вариант, который вы можете попробовать это восстановить заводские настройки на вашем телефоне.
К сожалению, эта опция удаляет все данные с телефона, так что не забудьте скопировать файлы, фотографии, музыку, видео, контакты, SMS и другие в безопасное место.
Затем перейдите в «Настройки> Резервное копирование и сброс» и выберите «Заводские настройки».
В зависимости от марки и установленной версии программного обеспечения заводские настройки также могут быть расположены в другом месте.
После подтверждения, телефон перезагрузится и все данные будут удалены, а настройки устройства будут сброшены к заводским по умолчанию.
При первом включении телефона вам необходимо повторно ввести настройки (выбор языка, войти в свой аккаунт Google и т.д.).
После завершения операции, убедитесь, что экран правильно работает во время разговора и не гаснет.
Не реагирует на кнопку Power, вибрирует
Часто возникает вопрос, что делать, если смартфон не реагирует на кнопку Power? Обычно ситуация происходит, когда аппарат разрядился полностью. Подобное «поведение» гаджета связано с тем, что Honor 20 и другие модели с аккумуляторами такого же типа, после сопряжения с зарядкой потребляют малый ток.
Если телефон Хонор вибрирует, но не включается, причин может быть несколько:
- Поломка или перегрев АБ.
- Попадание влаги внутрь корпуса.
- Обрыв шлейфа и другие неисправности в модуле экрана.
- Устаревание драйверов и прошивки (требуется обновление).
- Сбои в памяти Flash (часто проблема решается после выемки карты памяти).
- Замыкание на плате.

Обновите прошивку телефона или откатитесь к старой операционке
Для улучшения производительности и расширения функциональности устройства производители гаджетов периодически разрабатывают новые версии прошивок, которые нужно скачать и установить на телефон. Но иногда после установки сырых (бета) прошивок возникают проблемы в работе устройства, поэтому приходится откатывать операционную систему к прежней версии.
Обновление прошивки гаджета
Практически во всех Android-устройствах предусмотрена опция проверки наличия новой версии прошивки на сайте производителя. При появлении нового ПО его можно скачать и установить на устройство.
Для этого требуется выполнить следующее:
- Открыть настройки аппарата и выбрать там пункт «Обновление системы».
- Далее нужно нажать «Проверить наличия системного обновления».
- После чего гаджет проверить наличие новой прошивки. При наличии новой ее, телефон загрузит файл прошивки и запустит установку.
Обновление прошивки с помощью ПК
В этом случае можно установить полный пакет прошивки или некоторые разделы. Чаще такой метод используется при официальном обновлении. Понадобится компьютер или ноутбук, рабочие драйверы для вашего гаджета, а также новая прошивка и программа прошивальщик.
Приведем пример обновления прошивки Motorola Razr M XT907
Выполняется обновление прошивки следующим образом:
- Запускают программу прошивальщик и подсоединяют к ПК устройство с помощью USB кабеля;
- Потом в меню утилиты указывают путь к прошивке и подтверждают свои действия.
- Далее запускается процесс обновления прошивки.
Для каждой модели телефона предусмотрена своя программа прошивальщик.
Откат к старой операционной системе
Проще всего откатываться к прежней операционной системе с помощью полного бэкапа системы, который нужно делать всегда перед установкой новой прошивки. Это также позволит восстановить контакты, фотографии и другую важную информацию. Для этого можно использовать утилиты для резервного копирования или Recovery.
Бэкап и восстановление системы через Recovery
Чтобы сделать бэкап через Recovеry, нужно выполнить следующее:
- Зайти в Recovery с помощью функциональных кнопок (комбинации перечислены в разделе «Сброс на Android-устройствах»).
- Выбираем там пункт «Backup and restore» или «Backup user data» (на каждом устройстве свой перечень меню в Recovery);
- После чего откроется целый список действий, в котором нужно выбрать кнопками увеличения и уменьшения громкости «Backup», затем подтвердить действие нажатие кнопки «Power» (включение/выключение).
- Потом запустится процесс создания резервной копии операционной системы (на это может уйти много времени, зависит от размера занятой системой памяти).
Для восстановления системы нужно проделать то же, что все перечисленное выше, только в 3-м пункте выбрать «restore».
Можно также воспользоваться Android и ПК приложениями для создания бэкапа системы и ее последующего восстановления. Для iPhone идеально подойдет iTunes, а для Android ADB Run.
Что делать с физическим повреждением экрана
Физическое повреждение экрана невозможно устранить посредством системных манипуляций. В зависимости от типа и степени повреждения требуется подбирать наиболее подходящий способ устранения недостатка.
Просушить
Если в телефон попала влага, то для сохранения работоспособности устройства потребуется правильно его просушить. Нужно будет выполнить следующий алгоритм действий:
- Сразу после намокания вынуть батарею (если возможно), сим-карту и флешку из разъемов. Если телефон не выключился, не стоит самостоятельно выключать его посредством кнопки питания.
- По максимуму разобрать телефон (снять детали, которые снимаются без усилий). Если есть специальные инструменты можно полностью разобрать телефон, чтобы качественнее его просушить.
- Дать просохнуть смартфону в течение 1-2 дней.
Не следует форсировать сушку при помощи горячего воздуха или нагрева устройства. Сушить электронику нужно при комнатной температуре.
Для ускорения сушки отдельные компоненты или целый телефон можно положить в емкость с рисом. Рис хорошо поглощает влагу, поэтому он ускоряет время сушки и повышает ее эффективность.

Если включить телефон раньше, чем он высохнет, то значительно увеличится шанс сгорания микросхем и шлейфов. Правильная сушка напротив может защитить смартфон от полного выхода из строя и дорогостоящего ремонта.
Проверить шлейфы
Если экран перестал работать или реагировать на нажатия, но при это нет видимых дефектов на экране, то с большой вероятностью проблема связана со шлейфами. Шлейф может сгореть при намокании. Также при сильной встряске он может отойти.

Проверка шлейфа требует определенных навыков. Если телефон обладает несъемной крышкой, то потребуется специальный инструмент, чтобы без нанесения ущерба разобрать изделие. Чтобы добраться до шлейфа, потребуется выполнить следующие действия:
- Снять крышку. Современные телефоны имеют цельную конструкцию, поэтому для съема крышки потребуется отгибать специальные защелки при помощи маленьких лопаток.
- Отсоединить аккумулятор. При необходимости открутить защитную панель шлейфа.
- Осмотреть шлейф. Если нужно, провести работы по его замене или восстановлению.
Стоит отметить, что если шлейф получил физические повреждения, то заставить работать экран можно только при помощи полной замены сенсора. Сделать это можно практически в любой компании, которая профессионально занимается ремонтом телефонов.
Простучать по периметру
В очень редких случаях решить проблему помогает простукивание изделия по всему периметру. Благодаря точечным ударам можно устранить проблему отошедших шлейфов и других соединений.
Заменить сенсор
Если было определено, что старый сенсор не подлежит починке, его потребуется демонтировать и поставить новую запчасть.

Для замены сенсора потребуется выполнить следующие действия:
- Подготовить инструмент. Маленькие отвертки, лопатки, фен, канцелярский нож, пинцет, клей и резиновые перчатки.
- Подготовить новый тачскрин.
- Начать разбор смартфона с демонтажа задней крышки.
- Вынуть аккумулятор, далее вывернуть все болты по периметру защитной панели.
- Отсоединить шлейф сенсора.
- Начать нагрев матрицы при помощи фена для того, чтобы от нее отслоился сенсор.
- Очистить все элементы от излишков клея.
- Снова нанести клей и установить новый тачскрин.
- Подсоединить шлейф нового сенсора.
Процедура замены тачскрина считается достаточно сложной, поэтому приступать к ней без специального инструмента нельзя. Предварительно потребуется изучить подробные видео о замене данной запчасти на конкретном телефоне. После изучения основных этапов и нюансов работы можно начинать.
Если телефон находится на гарантии, то провести ремонт можно в ближайшем официальном сервисном центре. На замену сенсора требуется от 15 до 60 минут. Конкретное время работы зависит от модели телефона и навыков ремонтника.
Поменять защитное стекло
Многие люди ставят на экран защитные стекла, чтобы не допустить появления царапин на корпусе устройства, а также не дать экрану треснуть при падении или неблагоприятном внешнем воздействии.
После физического удара стекло может треснуть, тем самым потеряв свои первоначальные характеристики. Более того, треснутое стекло может стать причиной некорректной работы сенсора. Для замены сломанного стекла требуется просто оклеить старый вариант и приклеить новый.
Программные способы исправления проблемы
К данному типу вариантов устранения ошибки относятся действия, которые направлены на ликвидацию последствий разного рода сбоев в работе системы. Как правило, исправить проблему таким образом можно в том случае, если смартфон не падал и не контактировал с водой.
Перезагрузите телефон
При возникновении любого сбоя программного обеспечения сначала необходимо просто перезагрузить смартфон. Возможно, ошибка представляет собой разовое явление, которое не повторится в будущем. А потому не стоит прибегать к помощи радикальных мер устранения проблемы.
Поскольку сенсор на экране не реагирует, выключить телефон будет проблематично, но все равно выполнить операцию вполне возможно. Рекомендуется, например, задержать палец на кнопке питания чуть дольше обычного. Примерно на 15 секунд. Если ничего не произойдет, следует дождаться полной разрядки аккумулятора. В таком случае смартфон отключится сам.

Если девайс оснащен съемной батарейкой, то можно поступить еще более рационального. Необходимо снять заднюю крышку и извлечь аккумулятор. Далее требуется установить обратно все элементы и включить смартфон. Если тачскрин после выполнения указанных действий заработает – проблема решена. Если нет, переходите к следующему шагу.
Достаньте симку и карту памяти
Когда в работу устройства вмешиваются вирусы и разного рода ошибки, исправить ситуацию помогает извлечение SIM-карты и карты памяти. Это 2 дополнительных элемента, которые используются практически на всех мобильных устройствах. Попробуйте достать карточки и проверить, как теперь экран будет реагировать на нажатия.
Исправьте проблему с помощью безопасного режима
Безопасный режим – это особое меню смартфона, которое имеет довольно узкий функционал. Однако, его может оказаться вполне достаточно для устранения проблемы.
Для попадания в безопасный режим нужно отключить смартфон одним из представленных ранее способов. После этого требуется на несколько секунд зажать кнопку питания и верхнюю качельку регулировки громкости. На некоторых моделях комбинация отличается. К примеру, на Xiaomi зажимаются обе клавиши громкости вместе с кнопкой питания, а на Самсунге – нижняя.
Свидетельством того, что пользователю удалось попасть в безопасный режим, станет появление на экране логотипа разработчика. Далее откроется меню на английском языке, внешне похожее на BIOS, как на компьютере.

Перемещение в меню осуществляется при помощи кнопок регулировки громкости. А подтверждение действия – нажатие клавиши питания. Таким образом, удается обойти проблему с неработающим сенсором.
Выполните Hard Reset
Hard Reset – операция, которая является точной копией сброса до заводских настроек. Обычно она выполняется через системное меню смартфона. Но в ситуации, когда тачскрин не реагирует на касания, понадобится перейти в безопасный режим. О том, как это сделать было рассказано ранее.
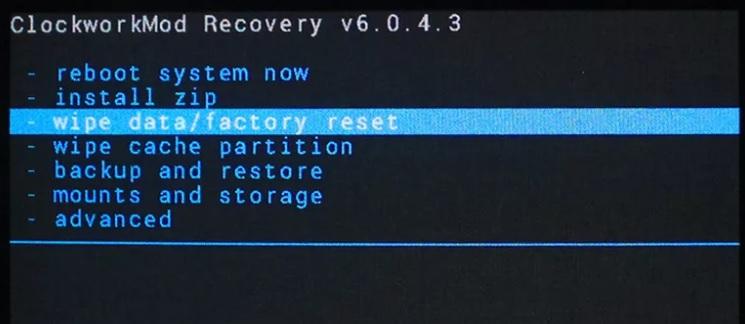
Оказавшись в рекавери, следует выбрать пункт «wipe data/factory reset». Подтверждение действия приведет к тому, что со смартфона удалятся все файлы и данные. Но в итоге это приведет к полному восстановлению работы сенсора, если проблема заключалась в системном сбое или в заражении вирусами.
Сделайте калибровку дисплея
Как и любая операция, связанная с работой смартфона, калибровка дисплея выполняется через системное меню. Но в нашем случае тачскрин не реагирует на прикосновения. Поэтому придется вновь обратиться к помощи безопасного режима или, как его еще называют, Recovery Mode.

После перехода в рекавери пользователю нужно выбрать пункт меню «Run graphics test». После этого запустится тестирование гаджета на наличие ошибок при калибровке дисплея. Если проблема будет обнаружена, она сразу же устранится функционалом операционной системы.
Меры предосторожности
Чтобы избежать столь неприятных последствий, нужно соблюдать элементарные правила пользования техникой. Смартфоны нельзя ронять, мочить, заряжать с помощью неподходящего адаптера, разбирать без нужды. Не стоит давать их в качестве игрушки маленьким детям, а также устанавливать приложения из подозрительных источников. Ещё лучшим решением будет установка программы, блокирующей рекламу, тогда телефон точно не пострадает.
И конечно, стоит приобретать качественную технику. Иначе бессмысленно даже удивляться очередной поломке, ведь ничего иного владельца такого «чуда» не ожидает.
Почему не работает сенсор на телефоне – возможные причины
Тачскрин позволяет хозяину максимально быстро выполнять любые действия с мобильным устройством. Чтобы открыть программу, достаточно нажать пальцем по ее значку, а для набора текста нужно лишь правильно попадать по буквам, которые высвечиваются на экране.
К сожалению, у некоторых людей тачскрин со временем перестает работать. То есть он не может распознать касание пользователя, и выполнить какую-либо задачу становится невозможным. Возникновение подобного рода проблемы обусловлено целым рядом причин:
- загрязнение экрана;
- использование некачественного или слишком толстого защитного стекла;
- механическое повреждение дисплея;
- выгорание матрицы;
- неправильная калибровка экрана;
- программный сбой.
С проблемой неработающего сенсора может столкнуться любой человек. Причем не обязательно это происходит после падения или контакта с жидкостью. Порой тачскрин перестает функционировать в связи с заражением смартфона вирусами или в случае системного сбоя. Как бы то ни было, для устранения ошибки нужно рассмотреть все возможные варианты решения проблемы, включая как программные методы, так и физические.
Чем нельзя клеить смартфоны
Нельзя клеить суперклеем, ПВА клеем, герметиками и простыми двухсторонними скотчами.
Суперклей портит рамку, и может повредить деталь. С таким клеем происходит быстрая химическая реакция, он разрушает поверхность и въедается в нее. Тем более, с таким клеем будет только одна попытка ремонта, второй раз придется покупать новую деталь и отдирать старую от рамки пинцетами, шлифовать поверхность от суперклея. Он 100% не пригоден для склеивания деталей в телефонах.
Герметики плохи тем, что со временем они начинают пропускать пыль и сама технология склеивания им не подходит. Первое время деталь будет держаться, но со временем она начнет отклеиваться. Никакие автомобильные или строительные герметики не подойдут для ремонта электроники.
Чаще всего при сборке телефонов и планшетов используется специальный клей. Он держится при изменении температуры, попадания влаги, и не портит сенсорные поверхности. Примером такого клея является B7000.
Телефон включается, но сенсор не реагирует на прикосновения
Такое часто случается, что телефон может работать, но сенсор не реагирует, когда устройство было ударено при каких-то ситуациях. И экран покрылся трещиной. Возможно даже честь экрана практически рассыпалась. Но если мы его включим кнопкой питания на ребре смартфона, экран покажет рабочий стол операционной системы. По прежнему может не быть доступа к управлению курсором на экране. Но внутренняя система не повреждена.
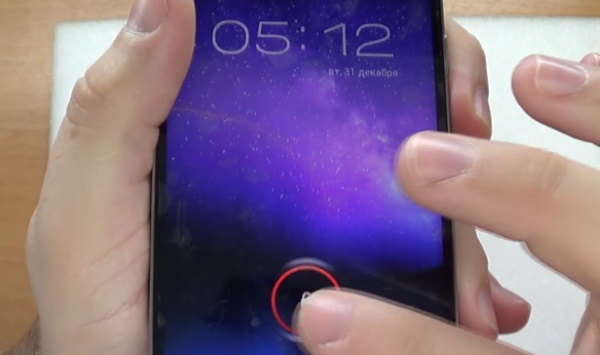
В таких ситуациях вы явно бессильны, если только сами не умеете заменять экран смартфона. Но вы можете временно управлять мобильным устройством при помощи обычном компьютерной мыши с USB штекером.

Вы, наверное, уже знаете, что в вашем смартфоне порта с USB нет. Поэтому понадобится переходник OTG.

Стоит он недорого. И является мостом практически для всех внешних устройств, которые может поддержать система смартфона с поврежденным сенсором.
Например, вы сможете подключать напрямую любую флешку к своему устройству через этот кабель. Это очень удобно, когда речь идёт о передаче файлов между устройствами. Кабель OTG иногда можно найти в комплекте некоторых мобильных устройств. Подключите мышь к этому кабелю. А штекер microUSB — к порту на смартфоне. Включите кнопку питания и используйте мышь для управления.
Когда никак не включается
Этот случай более деликатный, поскольку у нас будет меньше пространства для маневра, и мы не сможем использовать инструменты, которые предлагает нам программное обеспечение терминала. Кроме того, у нас будут большие сомнения в том, что телефон не включается, черный или зависший экран. В любом случае, возможно, что одно из следующих решений приведет к ваш мобильный OPPO снова будет работать.
Принудительно перезагрузить мобильный
Этот метод может заставить нас исключить если у нас выключен мобильный телефон или экран заморожен черным . Для этого нам нужно будет нажать и удерживать кнопки питания и увеличить громкость в течение 8 секунд, пока мы не увидим логотип OPPO. Этот метод не удалит какой-либо контент с нашего мобильного телефона.
Снимаем защитную крышку
Многие защитные чехлы и чехлы сторонних производителей могут не соответствовать размеру и характеристикам нашего телефона. Именно по этой причине оптический датчик может заблокироваться и экран станет черным и не включится.
Перенести телефон в более холодное место
Перегрев может привести к зависанию телефона и невозможности его включения. Обычно это происходит после длительной игры и особенно когда мобильный заряжался одновременно . Чтобы попытаться исправить это, нам придется поместить мобильный телефон в более холодную среду, подальше от солнечных лучей и подождать несколько минут, прежде чем пытаться снова включить.
Поставить на зарядку
В этом случае нам придется заряжайте мобильный телефон не менее 30 минут и попробуйте снова его включить. Обычно это происходит, когда аккумулятор полностью разряжен и зажигание невозможно.
Режим восстановления
Можем попробовать зайти в Recovery Mode. удерживая кнопки питания и уменьшения громкости в течение 8 секунд. Ждем пока телефон войдет в Recovery Mode. Оттуда мы можем обновить систему или принудительно перезапустить.
Сломанная кнопка питания
В последнем случае у нас будет невозможно выключить или включить мобильный телефон. Если кнопка питания повреждена из-за, например, падения, нам может потребоваться помощь технической службы OPPO, чтобы исправить это.
[email protected]
Не самое простое в установке, но удобное в использовании приложение, которое тоже делает возможным управление телефоном с разбитым экраном или нерабочим сенсором через компьютер. Устанавливать клиентское приложение на телефон не нужно, достаточно подключиться к Андроид через консоль ADB.
Для корректной работы приложения пользователям понадобятся:
- Java (желательно последняя версия);
- Android SDK Tools;
- Приложение Droid at Screen.
- Скачивайте дистрибутив – лучше с официального сайта (ссылка внизу). Это гарантирует корректную работу.
- После установки Java перейдите к SDK Tools.
- Опытные пользователи рекомендуют загружать приложение в корень системного диска, что существенно упрощает дальнейший доступ к файлам.
- Завершив установку, распакуйте и установите апплет Droid at Screen.
- Далее необходимо запустить приложение
- Найдите пункт ADB и намите ADB Executable Path.
- Укадите путь к ADB-драйверам и нажмите ОК.
- Если откладка телефона по USB разрешена, можно подключать аппарат к компьютеру и запускать приложение.
- Поиск гаджета происходит автоматически, после чего экран отображается на ПК.
- Если с телефона с разбитым экраном необходимо скопировать данные и перенести их на компьютер, заходим в пункт «Explore» и получаем доступ ко всей информации на смартфоне.
Почему экран сенсорного телефона не работает?
Сенсорный дисплей любого телефона может перестать работать по многим причинам. Вот наиболее распространенные проблемы, почему экран вашего смартфона не реагирует на касания:
- Физический урон, вызвавший повреждение сенсорного экрана. Высокая температура, холод, влажность, воздействие магнита или статическое электричество могут повредить сенсорный экран на телефоне Android.
Вредоносные программы или приложения, снижающие производительность, которые воздействуют на систему телефона таким образом, что сенсор не реагирует на касания.(для избежания этого рекомендуется установить антивирус)
Сбой системы Android после обновления прошивки, некорректной перезагрузки, недостаточное количество оперативной или внутренней памяти.
Неверные настройки.
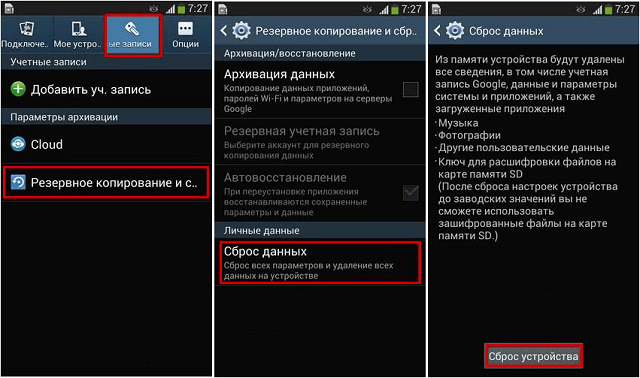
Обратите внимание
«Заводская перезагрузка» (возвращение состояния телефона к заводским настройкам) поможет восстановить настройки телефона по умолчанию и устранить большинство из вышеперечисленных проблем. Если сенсорный экран просто перестает работать без какой-либо ясной причины, это, вероятно, вызвано проблемой программного обеспечения. Как исправить сенсорный экран с физическим повреждением – далее в статье.
Дисплей телефона не работает: виды поломки
Многие производители смартфонов убрали аппаратный интерфейс, чтобы сэкономить на габаритах, весе телефона и затратах. В результате получается устройство, с которым вы можете взаимодействовать только через сенсорный экран.
Можно описать несколько сценариев неработающего дисплея:
- Небольшая трещина на экране
- Трещина на экране, часть экрана не отображается
- Трещина на экране, не работает тачскрин
- Трещина с поломкой тачскрина и проблемы с отображением
- Экран без трещин, но сенсор не работает
Каждый из типов поломки будет влиять на то, как вы используете свой телефон. Однако ни один из них не должен приводить к невозможности использования устройства.
Практическое решение для смартфона с разбитым дисплеем – ремонт. Однако некоторые проблемы могут помешать этому: например, отсутствие гарантии или недоступность (дороговизна) запасных частей.
Если вы не можете починить телефон профессионально, можно заменить поврежденный дисплей телефона.
В следующих разделах вы узнаете, как получить доступ к телефону, несмотря на сломанный сенсорный дисплей. Получив доступ, вы сможете восстановить данные с устройства.
Причины поломки сенсора
Все виды поломок тачскрина можно разделить на три типа в зависимости от характера неисправности.
Неправильная реакция на прикосновение
Смартфон реагирует на прикосновения к экрану, но воспринимает их частично или некорректно. На специальных форумах часто спрашивают, почему не работает часть сенсора на телефоне Android. Причин этому может быть несколько:
- Загрязнение экрана. Жир или грязь с пальцев попадает на дисплей, и сенсор больше не может воспринимать команды. Обычно такие пятна занимают определенную область, в которой и не работает управление. В таком случае необходимо протереть дисплей влажной салфеткой и больше не трогать телефон грязными руками.
- Неправильно наклеенная защитная пленка или стекло. Это два популярных и нужных для смартфона аксессуара, так как их замена в разы проще, чем замена дисплея в случае механического повреждения телефона. Но если они наклеены неправильно, дисплей не реагирует на прикосновения в определенных местах из-за скопившихся под защитной оболочкой воздуха или грязи. Пленку или стекло нужно снять, почистить экран и наклеить новую защиту правильно.
- Механическое повреждение дисплея, при котором не работает часть сенсора. Обычно это сопровождается заметной паутиной мелких трещин на экране. В лучшем случае придется заменить стекло на экране или тачскрин, в худшем – покупать новый дисплей, что во флагманских моделях смартфонов может стоить треть, а иногда и половину всего устройства.
- Сбой калибровки. Вы нажимаете в одном месте, а сенсор считывает касание в другом. Это легко исправить. В следующем пункте статьи мы расскажем, как справиться с этим.
Самопроизвольные команды без касания
Бывает и так, что сенсор живет своей жизнью. Эта группа неисправностей тачскрина подразумевает работу с постоянными сбоями. Например, вы не прикасаетесь к экрану, но смартфон получает команды, видно даже визуализацию прикосновений. В этом случае с вашим телефоном следующее:
- Программный сбой. Ошибки в ОС Android нередки, ведь программное обеспечение пишут одни, комплектующие изготавливают другие, а собирают смартфоны третьи. Часто сбои возникают после установки новых программ или при обновлении ОС. Поэтому при возникновении данной неисправности первое действие – перегрузить телефон. Если не помогает, стоит удалить недавно установленные приложения и выполнить откат ОС к предыдущей версии. Крайняя мера – сброс до заводских настроек, который сопровождается удалением всей личной информации, но устраняет любые программные сбои.
- Внутрь попала пыль или влага. Сенсор сам по себе «нажимает» на экран, если на его контактах или управляющей плате образовались засоры от пыли, или окислы из-за влаги, попавшей внутрь устройства . Подробнее эту ошибку мы рассмотрим в следующем пункте.
Тачскрин не реагирует
Бывает, что дисплей вообще не реагирует на прикосновения, хотя внешне нет никаких признаков поломки. В таком случае, скорее всего:
Повреждена управляющая плата. Она могла сломаться вследствие удара телефона или из-за пыли и влаги, попавшей внутрь. Отсутствие внешних повреждений при падениях телефона не означает, что его комплектующие остались в безопасности. К тому же эффект от таких падений может накапливаться. Бывает, что шлейф просто отошел от контакта, и для восстановления работы экрана его достаточно вернуть на место.
Полностью или частично перебит шлейф. Причина – в механическом повреждении. Но если сенсор включается через раз, значит, какие-то контакты повреждены, и шлейф подлежит замене
При наличии инструментов, запчастей и должной осторожности, это можно сделать самому, но рекомендуется обращение в сервисный центр.
Телефон не отвечает на прикосновения
В данном случае, пробуем снять крышку вашего смартфона. Обычно она снимается легко. Просто просуньте ноготь, или что-то плоское и тонкое (вроде пластиковой карты), и проводим вокруг корпуса, крышка должна открыться. Бывает, но редко, что её могут держать несколько болтов:
После того, как мы сняли крышку, нужно вытащить батарею из телефона;
Затем, откручиваем часть болтов, держащих перегородку из пластика, которая находится посередине задней крышечки и основной платой телефона. Данную перегородочку нужно аккуратно снять;
На части брендов смартфонов данную перегородочку не очень просто снять. В таком случае, можно применить ту же пластиковую карту (или что-то плоское);
После того, как вы уберёте крышку с перегородкой, необходимо внимательно разглядеть основную плату на поиск её частей, как бы чем-то опаленных или просто ищем дефекты (Советую понюхать телефон. Оплавленные части имеют соответствующий запах);
Повреждения могут находиться на внутренней стороне платы, поэтому нужно открутить винты и посмотреть иную сторону платы;
Если плата окислилась в определённых местах, вы окисленные части сразу увидите. Обычно они частично окружают плату;
Для удаления таких частей применим зубную щётку, нанеся на неё немного растворителя «Галоша» (можно очищенный белый бензин)
Если данных жидкостей у вас нет, применим спирт;
Смочим данной жидкостью нашу щётку и осторожно почистим окись на плате до её исчезновения;
Затем, после очищения, можно попробовать прислонить перегородочку и подсоединить батарею, для проверки функционирования телефона.
Контакты главной платы вашего гаджета могут окислиться в том случае, если под крышку попадёт вода. Итак, вам удалось запустить телефон? В таком случае приступаем к его сборке. Если вам попался на глаза нагар на какой-нибудь из частей платы, в этом случае гаджет относим в сервис. Сами вы с подобной напастью справиться не сможете, если у вас нет нужных знаний и инструмента.
Сенсорный экран с физическим повреждением: как исправить?
Если ваш телефон или планшет был ударен, упал, или поврежден другим способом, скорей всего, сенсор перестанет работать в 90% случаев. Не спешите бежать в сервисный центр! Перед заменой нового дисплея сначала попробуйте вот эти бесплатные советы:
- Предварительная диагностика повреждений
Что же делать, если не работает сенсорный экран после падения? Диагностический тест, конечно, не устранит проблему, но помогает определить, какие области экрана действительно не реагируют. Чтобы получить доступ к диагностическому инструменту, вам необходимо ввести конкретный USSD-код в строке набора телефонного номера.
Все коды отличаются для устройств Android разных производителей, моделей, версий ОС. Вот некоторые проверенные коды, которые обычно используются (символ «-» после символа «#» НЕ пишем):
* # 7353 # — большинство Android-смартфонов, особенно Samsung;
* # * # 3424 # * # * — для HTC;
* # * # 7378423 # * # * — смартфоны серии Sony Xperia;
* # 0 * # — Motorola и дочерние устройства.
Например, вот как выполняется тест на Samsung Galaxy S4, Android 4.0:
Откройте телефонный набор.
Введите * # 7353 #, чтобы войти в меню инструмента диагностики.
Выберите TSP Dot Mode или TSP Grid Mode, которые используются для тестирования сенсорного экрана.
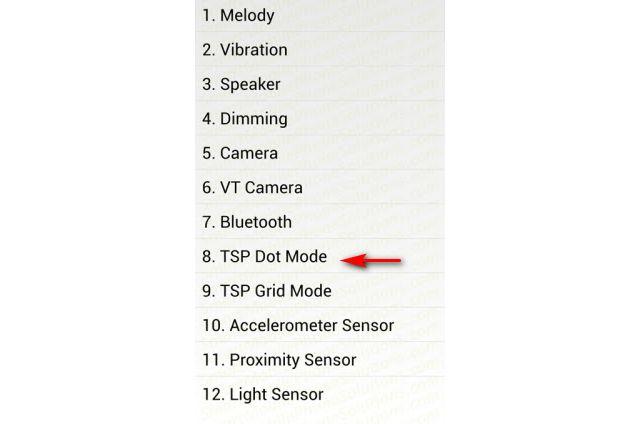
Важно знать
Режим TSP Dot будет показывать маленькие точки при нажатии на экран, в то время как TSP Grid Mode позволяет вам проверять каждую область экрана в наложении сетки. Используя оба эти режима, можно определить, какая часть дисплея пострадала больше всего.
Отошел кабель
Если устройство упало, кабель дигитайзера может быть ослаблен (отошел), и сенсорный экран не отвечает. Исправить это можно довольно легко, слегка постукивая по каждому углу сенсорного экрана несколько раз. В 50% случаев данный способ помогает.






