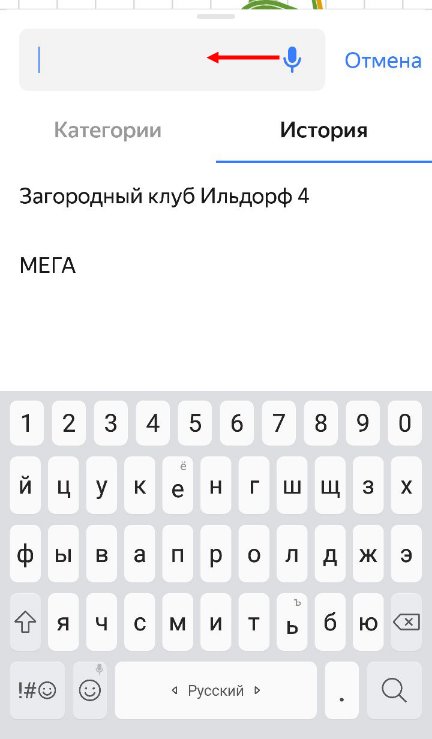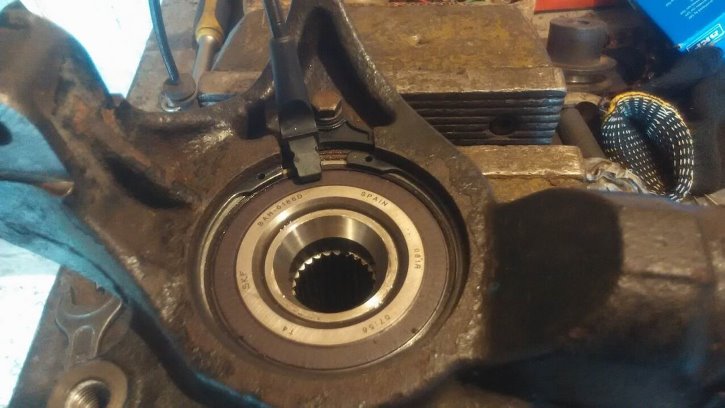Поиск по координатам на карте яндекс. как искать по широте и долготе
Содержание:
- Определить координаты по адресу (найти адрес и потом определить его координаты)
- Как определить координаты через Яндекс Навигатор
- Ищем по координатам в Яндекс.Картах
- Добавляем промежуточные точки
- Почему мы выбрали «Яндекс.Карты»
- Координаты некоторых знаменитых мест на Картах Google
- Способ 2 — бесплатный, но требовательный
- Как использовать сервис в браузерах на ПК
- Вариант 1: Веб-сайт
- Интерпретация формата
- Всё это уже много раз было
- Использование встроенного сканера ТСД на Android в мобильном клиенте и мобильном приложении (драйвер сканера Android для 1С)
- Как определить координаты на онлайн-картах
- Предназначение Яндекс.Карт
- Процесс ввода сведений о точке назначения
- Поиск по широте и долготе
- Как узнать текущие координаты
- Как это работает?
Определить координаты по адресу (найти адрес и потом определить его координаты)
Чаще встречается задача поиска объекта по названию или адресу, а затем определения его географического местоположения.
Яндекс карты
Поиск нужного объекта будет зависеть от имеющейся информации
- Если имеется точное название искомого объекта, то оно вводится в строку поиска, результат будет отмечен на карте маркером, а в левой части будет показана карточка объекта с названием, адресом, координатами.
- Если поиск ведет для группы объектов, например супермаркетов. В строку поиска вносится супермаркет, указывается город. На карте города маркерами будут выделены имеющиеся супермаркеты. При наведении на каждый маркер курсора в карточке объекта отобразятся данные о названии, адресе, координатах.
Google карты
Такой же алгоритм поиска используется и в картах гугл. При указании точного названия объекта на карте появится один маркер. Слева от карты будет выведена имеющаяся в интернете информация о нем. При поиске неопределенного объекта из группы на карте отметятся маркерами все подходящие, имеющиеся в данной местности. Слева будет приведен их список с названиями. Чтобы получить информацию о каждом достаточно указать курсором на карте или в списке.
Как определить координаты через Яндекс Навигатор
Если вы хотите посмотреть свои координаты в Яндекс Навигаторе, или получить данные о местонахождении какой-либо точки на карте, то сделать это очень просто. Ищем себя:
- При запуске приложение автоматически переходит к той точке карты, где вы находитесь в данный момент. Если этого не произошло, смотрим в нижнюю часть окна. Здесь есть панель управления, а над ней, справа — серый треугольник в черном круге. Нажмите на эту кнопку, чтобы узнать свои координаты в Яндекс Навигаторе.
- На местности отображается желтый треугольник (это вы) в прозрачном голубом круге. Максимально увеличьте масштаб карты (приблизьте изображение).
- Зажмите и удерживайте желтый треугольник — на экране должно появиться меню.
- Прикоснитесь к кнопке с надписью “Что здесь?”.
- Внизу появится панель с описанием местности и кнопкой “Поехали» под ним. Нажмите на это описание, чтобы определить координаты в Яндекс Навигаторе.
- Панель снизу экрана выдвинется вверх и вы увидите строчку с координатами. Прикоснитесь к иконке “Копировать” — она находится правее этой строки.
Как узнать координаты места в Яндекс Навигаторе:
- Ищем в приложении нужную местность — передвигая карту вручную или поиском.
- Выбираем нужный объект или точку на местности, прикасаемся в этом месте к экрану и задерживаем палец до появления меню.
- Повторяем предыдущую инструкцию начиная с п. 4 и до конца.
«Яндекс Навигатор» – современный и многофункциональный инструмент. Компания «Яндекс» приготовила для своих пользователей новое приложение, которое способно быстро привести человека в нужное место. Карты разработаны для всех городов на территории Украины и России. Навигатор подходит для любой машины. Он позволяет комфортно ездить как днем, так и в темное время суток, благодаря ночному режиму работы.
Какие особенности приготовил «Яндекс» своим пользователям? Наверное, главное – это то, что навигатор способен предупредить человека о дорожных работах и камерах видеонаблюдения, но для этого понадобится Интернет. Другие функции также добавляют комфорта при езде. «Яндекс Навигатор» способен запоминать маршруты и сохранять их; если есть необходимость, можно найти дополнительную информацию о каком-либо здании. Удобный поиск позволяет отыскать нужное место всего за минуту, для этого необходимо написать адрес или название организации. Навигатор способен построить комфортный маршрут, исходя из пробок и дорожного покрытия, а сама поездка сопровождается голосовыми подсказками.
Ищем по координатам в Яндекс.Картах
Среди всех возможных вариантов поиска введение координат не пользуется популярностью, поскольку далеко не все обладают подобной информацией. Однако иногда некоторым юзерам все же приходится воспользоваться такими сведениями об объекте, чтобы разузнать его местоположение. При вводе данных в строку поиска на Яндекс.Картах следует учитывать следующие моменты:
- Один из стандартных типов ввода выглядит так 79°30′ с. ш. 76°54′ в.д. — что означает градусы, минуты северной широты и восточной долготы. При этом обязательно следует указывать обозначения градусов и минут.
- Если отсутствует возможность создать запрос в таком формате, следует использовать такой вид: 55.777044,37.555554, где по умолчанию также применяется северная широта и восточная долгота. Конвертация обозначения координат доступна бесплатно на одном из множества онлайн-сервисов, только обязательно учитывайте, что рассматриваемые карты поддерживают только до семи цифр после запятой.
- При желании изменения запроса используются обозначения N или С — север, S или Ю — юг, E или В — восток, W или З — запад, а координаты при этом выглядят так: S55.777044,W37.555554 или 55.777044S,37.555554W.
Теперь, когда мы разобрались с правилами ввода, можно переходить непосредственно к поиску, что осуществляется следующим образом:
- Находясь на главной странице поисковика Яндекс, перейдите в раздел «Карты», кликнув на соответствующую надпись.
Вверху слева в соответствующей строке введите запрос.
Затем всплывет подходящий результат. Щелкните по нему, чтобы перейти.
Поиск по другому формату ввода тоже прекрасно работает, что вы наблюдаете на следующем скриншоте.
При необходимости составления маршрута обе точки (A и B) могут обозначаться с помощью координат.
Как видите, ничего сложного в вводе координат на Яндекс.Картах нет. От вас требуется только получить правильную точку и вписать ее в строку, соблюдая при этом правила набора, о которых мы рассказали в начале материала.
Добавляем промежуточные точки
Интерфейс приложения предусматривает три способа добавления на маршрут промежуточных точек: через контекстное меню, значок «+» на карте и интегрированный поисковый механизм.
Для добавления промежуточной точки через контекстное меню:
- нажмите и удерживайте палец в нужной точке;
- выберите в контекстном меню пункт «Через», он обозначается символом с белым кружком на зелёно-сером фоне.
Для добавления дополнительного пункта назначения прямо на карте:
- зацепите пальцем ярлык «+» (синий плюс в голубом круге)%
- перетащите его на нужное место на карте и отпустите.
Для добавления промежуточного места назначения через поиск:
- нажмите на символ поиска (белая лупа на черном фоне);
- введите название пункта или координаты;
- в открывшемся меню действий выберите пункт «Заехать».
Все перечисленные способы одинаково хорошо работают как при построении маршрутов для поездок на машине, так и для пеших прогулок и путешествий.
Актуальные версии «Яндекс.Навигатора» поддерживают управление голосом с помощью встроенного движка «Алиса», который отлично понимает произвольно составленные фразы, вроде: как добраться до Москвы из Киева. Таким образом существует три способа ввода данных: вручную с сенсорной клавиатуры, голосом, через контекстное меню на карте.
«Яндекс.Навигатор» работает в режиме реального времени. Для этого ему нужен постоянный стабильный доступ в интернет. С его помощью можно не только построить наиболее удобный пеший или автомобильный маршрут, но и запустить голосовое сопровождение поездки, добавить промежуточные пункты назначения, узнать о текущей ситуации на дорогах, просмотреть находящиеся в радиусе нескольких километров заправки, кафе, магазины. Если же Интернет недоступен, Яндекс Навигатор автоматически переключится в офлайн-режим и продолжит работать как ни в чем ни бывало.
Напомним: загрузить последнюю версию приложения «Яндекс.Навигатор» можно в магазине Play Market или его адаптированной версии «Яндекс.Маркет».
Почему мы выбрали «Яндекс.Карты»
Как известно, на современном цифровом рынке картографических услуг существует несколько конкурирующих компаний, предлагающих пользователю возможности искать по координатам точку. В списке таких сервисов значится популярный «Google Maps», «Яндекс.Карты», «2ГИС», (специализация на детализации городов), «Bing Maps», «HERE WeGo», «OpenStreetMap» ранее существовавший «Yahoo! Maps» (ныне закрыт).
Основными конкурентами на российском рынке являются «Google.Maps» и «Яндекс.Карты». Если использование карт от Гугл является предпочтительным в мировом масштабе, то на просторах России мы бы рекомендовали использовать сервис компании «Яндекс». Последний предоставляет более лучшее покрытие России, обладает высоким уровнем детализации, может похвалиться специальным инструментом для редактирования карт со стороны пользователей под названием «», отображает возникшие автомобильные пробки в отечественных городах, хорошо работает с «Геокодером», имеет другие полезные возможности.
При этом вы можете пользоваться функционалом «Яндекс.Карты» как с помощью обычного стационарного браузера на ПК, так и установив одноимённое мобильное приложение на свой телефон (например, с Плей Маркет).
Координаты некоторых знаменитых мест на Картах Google
Освоили сервис? Теперь предлагаем потренироваться. Ниже приведены широта и долгота нескольких достопримечательностей в разных точках мира, попробуйте их найти:
- Римский Колизей (41.890471, 12.492234).
- Загадочный Стоунхендж (51.178937, -1.826243).
- Замок Бран, также известный как Замок Графа Дракулы (45.515314, 25.367296).
- Французский Версаль (48.805346, 2.120388).
Другие статьи сайта
- Как определить стороны света с помощью онлайн-компаса
- Ручной и автоматический перевод иностранных сайтов
- 10 лучших платных и бесплатных облачных хранилищ данных
- 11 способов позвонить с компьютера на мобильный телефон
Способ 2 — бесплатный, но требовательный
В наборе функций Яндекс карт имеется функция getLength, которая возвращает длину маршрута из объекта Route. Подробнее можно почитать здесь.
Сложность задачи заключается в том, что нужно выполнить чтение страницы HTML средствами 1С после её полной загрузки в браузере и выполнения скрипта JavaScript на загруженной странице.
Это возможно сделать только на клиенте.
Здесь никак не обойтись без поля формы «Документ HTML», о недостатках которого было сказано во вступлении. Нам удалось отобразить карту на форме 1С, указав в заголовках HTML строку
и убрав директиву вначале текста страницы HTML
Длина маршрута записывается скриптом в отдельный тег <div> с идентификатором «dist», для того, чтобы потом было удобней парсить.
Отображение маршрута на карте не реализовано для повышения производительности. В этом примере карта вообще не нужна для отображения, поэтому в своих разработках вам придётся подумать как её скрыть. К сожалению, нерисовать карту нельзя. Длина не вычислится.
Если вынести операцию получения длины на отдельную базу и опубликовать на ней веб сервис, то можно реализовать псевдо вычисление на сервере. База пользователя будет обращаться к веб сервису, передавая в него точки маршрута. После этого каждые n секунд будет опрашивать веб сервис на появление в нем результата вычисления.
В базе, с опубликованным веб сервисом, должен быть всегда запущен клиент.
При получении точек маршрута web-сервис запишет их как входящее задание на вычисление, например, в свой регистр сведений. Клиент каждые m секунд будет опрашивать регистр сведений на получение новых заданий. При появлении таких — берет первое (самое старое) невыполненное задание и начинает рисовать карту на своей форме. После отрисовки — возвращает результат в регистр сведений.
Примерно так:
Шаг 1
Шаг 2
Шаг 3:
Шаг 4:
Шаг 5:
Как использовать сервис в браузерах на ПК
Рассмотрим пример. Допустим, у нас есть следующие данные:
- Широта 55°45′13″N (55.753575)
- Долгота 37°37′16″E (37.62104)
Чтобы найти нужное место:
Откроем в любом веб-браузере сервис Карты Google и перейдём в режим «Спутник», чтобы карта выглядела более наглядно. Для этого нажмем кнопку, которая находится в левом нижнем углу карты.
Через запятую вставим в строку поиска сначала широту, потом долготу. Формат не принципиален. Затем нажмём клавишу Enter.
В нашем примере под поисковой строкой открылась панорама найденного места, где видно, что это Красная площадь Москвы. Если вы ввели координаты места, у которого нет сохраненной панорамы, то под поисковой строкой не отобразится ничего.
Далее посмотрим на спутниковый снимок. Как видно, наша гипотеза подтвердилась.
Вариант 1: Веб-сайт
На веб-сайте Яндекс.Карт можно использовать координаты как с целью вычисления точного местоположения какого-либо объекта без видимой метки, так и для быстрого поиска мест. Стоит учитывать, что наибольшее количество инструментов доступно именно в полной онлайн-версии сервиса, тогда как приложение является лишь альтернативой.
Вычисление координат
-
Самый простой способ узнать координаты фиксированного объекта на карте заключается в использовании внутренней системы поиска. К примеру, введите название города в отмеченное текстовое поле, нажмите «Enter» на клавиатуре и внимательно ознакомьтесь с карточкой в правой части страницы.
Именно здесь под названием будут указаны данные. Стоит учитывать, что в случае с крупными областями координаты указывают на центр, а не на какое-либо конкретное место.
Если вас интересуют координаты конкретного объекта или организации, щелкните ЛКМ по названию и убедитесь, что в правой части страницы появилось подробное описание. Сами данные о местоположении станут доступны после нажатия по блоку с указанием точного адреса.
На веб-сайте рассматриваемого сервиса можно вычислить координаты и любых не отмеченных мест при помощи контекстного меню. Для этого найдите нужную точку любым удобным способом, кликните правой кнопкой мыши и воспользуйтесь опцией «Что здесь».
В результате опять же появится карточка с кратким описанием района и всех связанных особенностей, предоставляя также информацию о координатах. Чтобы скопировать данные, попросту кликните левой кнопкой мыши по отмеченной строке.
Можно также попросту щелкнуть левой кнопкой мыши по любой области на карте и нажать по названию объекта во всплывающей подсказке. Это приведет к открытию информационной карточки.
Кроме прочего, когда на карте выбрано какое-то место, для получения нужной информации может быть использована адресная строка. В таком случае координаты расположены между символами «?ll=» и «&mode», а также разделены с помощью «%2».
Мы постарались рассмотреть все основные способы вычисления координат, однако наверняка можно найти и другие. К примеру, для этого вполне подойдет редактор пользовательских карт.
Поиск по координатам
Полученные тем или иным образом координаты можно использовать для наиболее эффективного поиска объектов, вставив данные, разделенные запятой, в текстовое поле «Поиск мест и адресов». Также можете прибегнуть к использованию адресной строки браузера.
Подробнее: Поиск по координатам на Яндекс.Картах
Интерпретация формата
Большинство современных онлайн-карт представляют значение широты и долготы в виде десятичных дробей – в формате «градусы, доли градусов». После запятой указывается 5-6 символов для точности определения.
Обратите внимание на наличие отрицательного значения. В данном случае оно интерпретируется как:
- «+» в значении широты обозначает северное полушарие, «-» – южное;
- «+» в долготе – восточное полушарие, «-» – западное.
Также можно встретить записи координат в формате «градусы, минуты, секунды» (пример – 41°24’12.2″С 2°10’26.5″В) и «градусы, минуты и доли минут» (55°38.288’С 37°28.816’В).
Всё это уже много раз было
Для чего публикуется очередной пример работы с Яндекс-картами? — спросите вы.
Дело в том, что аналогичные решения, представленные в Инфостарте, либо перестали работать, (в связи с переходом Яндекс Карт на API 2.0), либо работают, но не в тонком клиенте (например здесь почитайте комментарии), либо предлагают решение с получением ключа карт. Во многих публикациях для отображения карт используется «Поле HTML документа» на форме 1С. Этот объект уже давно устарел и не поддерживает возможности HTML 5. В итоге, чтобы отобразить страницу на форме 1С приходится долго «плясать с бубном».
Программист, которому впервые дали задание вывести на карту точку будет тратить лишнее время и СтартМани на поиски лучшего варианта, корректировать реестр Windows, как предложено здесь и в итоге столкнётся с тем, что стабильного рабочего варианта найти не удастся.
Мы предлагаем вариант решения, который будет работать везде и без специальных условий. Мы принципиально не используем объект WebBrowser Control, чтобы всё работало всегда и у всех.
Использование встроенного сканера ТСД на Android в мобильном клиенте и мобильном приложении (драйвер сканера Android для 1С)
Используя данный драйвер, можно без единой строки кода, просто установив на ТСД мобильный клиент 1С, сразу начать подбирать товары в документах вашей учётной системы. А, адаптировав нужные формы под небольшой размер экрана ТСД, можно просто создать полноценное рабочее место для выполнения операций с помощью ТСД, не прибегая к стороннему софту. Если же на складе плохая связь (или её нет вовсе), то можно использовать возможности мобильного клиента в автономном режиме (потребуется доработка вашей конфигурации).
Драйвер также можно использовать и для Android приложения на мобильной платформе. В результате чего можно обойтись без ненужных полей ввода и клавиатуры «на пол-экрана».
3 стартмани
09.10.2020
10014
94
ltfriend
90
Как определить координаты на онлайн-картах
Интерфейс онлайн-навигаторов может значительно различаться, что создает трудности в процессе определение точных координат нужного места. Рассмотрим несколько популярных карт и найдем соответствующий раздел.
Яндекс Карты
Чтобы узнать в Яндекс Картах координаты отметки в онлайн-версии через браузер, кликните на искомую точку. Слева появится вкладка с подробной информацией об организации – долгота, широта указываются ниже наименования и адреса места. Если координаты не указываются, попробуйте кликнуть на соседнее здание.
Для уточнения координат по нужному месту удерживайте палец на одной точке карты, затем нажмите на ссылку «Что здесь?». Кликните на соответствующую строку – значение автоматически перенесется в буфер обмена.
2Gis
В десктопной версии 2ГИС поиск точки по значениям координат происходит аналогичным Яндекс Картам способом.
Чтобы узнать широту и долготу в 2GIS, укажите точку на карте и свайпните вверх нижнюю часть экрана. Информацию можно найти в соответствующем разделе.
Навител
Вычислить координаты GPS в мобильном навигаторе Navitel можно следующим образом:
- Кликните на избранное место.
- Перейдите по вкладке «Курсор».
- Нажмите на условное наименование указанной точки и подтвердите доступ к загрузке информации.
Предназначение Яндекс.Карт
На компьютере получить доступ к сервису можно из любого браузера, а на мобильных платформах доступны отдельные приложения. Если нужно найти чей-то адрес, измерить расстояние между двумя точками, проложить маршрут и узнать о доступных способах перемещения, попутно проверив статус трафика на конкретной автомагистрали – лучше всего обратиться к Яндекс.Картам.
Для чего задавать координаты
Существует ряд причин, которые делают ввод координат искомой точки оправданным. В планах больших городов бывает непросто сориентироваться, некоторые названия улиц похожи, а многочисленность мест легко сбивает с толку. Вдобавок стало традицией для организаций и предприятий, помимо прочих сведений, предоставлять и географическую информацию.
Часто координаты – единственная возможность отметить место, рядом с которым нет явных ориентиров. Доступна и обратная задача — определить координаты на карте Яндекса, если нужны числовые значения широты и долготы.
Поиск по координатам: по широте и долготе
Блок, куда проецируется широта и долгота на карте Яндекс, расположен в левой части окна. Данные относятся к указателю, отмечаемому на карте значком красного цвета. Метка выставляется всякий раз там, где пользователь, наведя указатель, нажимает левой клавишей мышки.
Несколько выше находится строка поиска для ввода собственных координат или указания названия населенного пункта и адреса, достопримечательности или географического объекта.
Чтобы соблюдать синтаксис поискового запроса, широта и долгота пишутся целыми или дробными значениями через запятую. Наличие пробела после запятой не принципиально. Пример корректного заполнения – это само поле, в котором сервис отображает координаты.
Построение маршрута в приложении
Самый простой способ проложить маршрут – указать на начальную точку, наведя указатель и нажав левую клавишу мышки. Затем в появившейся контекстной панели кликнуть кнопку «Маршрут». Если маршрут прокладывается из точки нахождения мобильного устройства, в приложении координаты GPS будут определены автоматически.
Далее потребуется отметить еще одну, конечную точку. Может оказаться удобнее вбить координаты или написать адрес в соответствующей строке выбора маршрута в левой половине окна вкладки браузера, нажать на значок поиска и кликнуть из предложенного списка подходящий вариант. Это позволит также узнать координаты конечного объекта в Яндекс.Картах.
Когда обе точки заданы, сервис строит маршрут. Иногда могут быть предложены несколько вариантов. Оптимальный будет выделен яркой цветной линией, другие возможные – серыми. Используемые цвета означают следующее:
- фиолетовая сплошная – автомобильное сообщение, в том числе общественный транспорт и такси;
- фиолетовая пунктирная – для пешеходов;
- зеленая – путь для велосипедов и миниэлектротранспорта.
Чтобы найти лучший маршрут для транспорта, доступна опция проверки наличия пробок на трассе следования. Переключатель, активирующий режим, находится в панели управления картой.
Построить маршрут или по координатам найти место на карте Яндекс незатруднительно, а интерфейс удобен и интуитивно понятен. Не сложнее и определение координат. Достаточно усвоить несколько простых правил, чтобы с успехом решать любые навигационные задачи.
Процесс ввода сведений о точке назначения
При использовании приложения люди даже не представляют, насколько просто указать координаты GPS, тем более, что в приложении можно узнать месторасположение любого места и сохранить сведения о нем для следующего раза. Особенно это пригодится для работы без интернета.
Нужно выполнить следующие шаги:
- Сначала требуется узнать сведения о необходимой точке назначения. Как узнать координаты места? Лучше всего использовать формат представления в градусах с десятичным «хвостом» (64,0707435), поскольку подобный тип сведений распознается в любых версиях Навигатора Яндекс, а любые другие варианты отображения стали внедряться совсем недавно. При этом нужно знать обе координаты — широту и долготу.
- После этого нужные сведения понадобится ввести в соответствующую строку приложения. Чтобы это сделать, перейдите в раздел «Поиск» (логотип лупы)
- Введите: широта, долгота (25,345634, 34,253215). Стоит помнить, что запятая между ними – обязательна.
- Далее остается повторно щелкнуть на клавишу поиска, после чего навигатор начнет искать по координатам нужную точку. После этого он проложит оптимальный путь до этого места, определив расстояние, наличие пробок по пути и примерное время прибытия с учетом всех факторов.
Возможности навигатора Яндекс
В новых версиях появились следующие возможности:
- Можно задать путь только по координатным сведениям, для этого нужно посмотреть и выбрать необходимую функцию, после чего забить координаты точки, к которой требуется проложить маршрут.
- Как доехать до нужного места максимально просто? Адрес можно указать электронному помощнику с помощью речи.
- Сведения можно вводить в формате «градусы, минусы, секунды, местоположение».
- Услышать заданный адрес после того, как он отобразится на дисплее.
Поиск по широте и долготе
Если перед вами встал вопрос поиска какого-либо географического места на карте, или есть необходимость указать на какое-либо место на карте другому человеку, то стоит воспользоваться способом определения местонахождения географического объекта по его координатам, включающим широту или долготу.
Напомню читателю, что координаты широты показывают местоположение нужного объекта по отношению к Северному и Южному полюсу (т.е. это точка между севером и югом), а координаты долготы определяют местоположение объекта между востоком и западом.
Нулевой широтой обычной считается экватор, следовательно, южный полюс находится на 90 градусе южной широты, а северный полюс – на 90 градусе северной широты.
При этом северная широта обозначается буквой «N» (Nord – север), Южная – буквой «S» (South – юг), западная долгота буквой «W» (West – запад), и восточная долгота буквой «E» (East – восток).
Как узнать текущие координаты
Определение параметров текущего местоположения на любом устройстве осуществляется в рамках трех основных этапов:
- предоставление доступа к геопозиции пользователя;
- загрузка или открытие приложения для навигации;
- поиск графы, в которой уточняются данные местоположения.
Рассмотрим, как уточнить GPS координаты на онлайн-картах на компьютере и встроенных в смартфоны навигаторах.
На компьютере
Чтобы определить координаты по текущему или иному адресу на десктопном устройстве:
- Откройте любой веб-обозреватель и перейдите в базовые настройки через меню.
- Найдите раздел касательно конфиденциальности и безопасности использования браузера.
- Выберите пункт «Настройки сайта» – активируйте ползунок параметра «Местоположение».
- Перейдите на страницу с онлайн-картой, например, Maps.
- Кликните на свою геолокацию – на экране появится миниатюрное окно с подробным описанием выбранного места.
На Android
Для определения значений широты и долготы точки на Android:
- Перейдите в пункт «Конфиденциальность» в главных настройках.
- Откройте вкладку «Геоданные» и переведите ползунок сверху в активный режим.
- Найдите в меню Google Карт.
- Удерживайте палец на нужной точке.
- Кликните на нижний блок экрана и пролистайте страницу вниз.
На iPhone
Чтобы на мобильном устройстве с ОС IOS определить реальные координаты GPS с помощью встроенного навигатора:
- Войдите в базовые настройки iPhone.
- Найти раздел «Конфиденциальность» – «Службы геолокации».
- Перевести в активный режим соответствующий ползунок, затем найти в перечне «Карты» и установить галочку на пункте «При использовании программы».
- Перейдите в стандартный навигатор смартфона – «Карты».
- Кликните на отметку и свайпните вверх всплывающее окно.
Как это работает?
Для кнопки “Показать метку” назначена процедура:
Функция для получения текста HTML:
Все экспортные функции и процедуры обработки описаны вспомогательными комментариями, поэтому будет легко догадаться о назначении параметров.
Функция “ДобавитьМетку” добавляет на карту метку с описанием.
Если необходимо на одной карте показать сразу несколько меток, то функцию “ДобавитьМетку” нужно вызывать несколько раз.
Для отображения результата составленного текста HTML используется процедура “ПоказатьНаКартеНаКлиенте”.
При выполнении этой процедуры в первый раз — появится окно с выбором программы-браузера. После выбора — откроется окно с картой.