Как поставить знак «номер» (№) на клавиатуре андроид
Содержание:
- Оператор альтернативного подразделения
- Как добавить новую клавиатуру в iPhone
- Как поставить знак «номер» на клавиатуре андроид
- Экранная клавиатура
- Датирование украшения
- Где в айфоне находится знак «номер»
- Часть 3: Как ввести emoji на Android
- Внешняя клавиатура
- Интересные скрытые возможности клавиатуры Андроид
- Внешняя клавиатура
- Не удается найти нужные сведения? Мы поможем вам.
- Как набрать символы и знаки которых нет на клавиатуре :
- Alt коды самых востребованных символов
- Использование знака номера на Android
Оператор альтернативного подразделения
Большинство приложений, которые выполняют деление, распознают символ «/» как символ деления или дроби. Например, Microsoft Excel, LibreOffice Calc и OpenOffice Calc выполняют деление слева направо, когда читают символ «/». Математическое программное обеспечение и языки программирования следуют общепринятому порядку операций, вычисляя значения в следующем порядке: круглые скобки, затем экспоненты, затем умножение или деление, затем сложение или вычитание. Используйте скобки для выполнения сложения или вычитания перед делением или для деления перед показателем степени, как в следующем выражении:
( (2 + 4) / 3 ) ^ 7
Символ «^» выполняет операцию экспоненты, поднимая оцененный слева термин — в данном случае 2 — до степени 7. В круглых скобках конечный результат этого оператора равен 128, а без них он равен примерно 2 ,
Как добавить новую клавиатуру в iPhone
Чтобы добавить новую клавиатуру нужно:
- Зажать иконку смены языка (внешне выглядит как земной шар).
- Перейти в языковые настройки.
- Выбрать функцию «Добавления языка».
- В открывшемся списке найти необходимый».
- Добавить язык.
После этого между клавиатурами можно будет переключаться посредством иконки для смены языка.
Видеоинструкция, обучающая добавлению новой клавиатуры в операционной системе iOS
Помимо полезной информации о символах, которые можно ввести с помощью клавиатуры iPhone, в данной статье также собраны ответы на часто задаваемые вопросы пользователей «яблочных» гаджетов по поводу клавиатуры устройства.
Как поставить знак «номер» на клавиатуре андроид
Если вы устали искать старый-добрый символ № на своёй андроид клавиатуре – у нас для вас две новости: хорошая и плохая! В лучших традициях жанра мы начнем с плохой: действительно, на клавиатуре типа AOSP (а это клавиатура по умолчанию на большинстве андроид устройств) значок «номер» отсутствует. Это всё потому, что американцы (а андроид – это плод американской компании), когда горят о номере, имеют ввиду символ «#». Стало быть, их выражение “Дело #12” читается как “Дело №12”.
Так, а теперь о хорошем: некоторые компании-производители смартфонов ориентируются на наш рынок и добавляют знак № на свои фирменные клавиатуры. Может быть у вас как раз такой случай. Ок, чтобы проверить, зажмите и удерживайте значок решетки (#) на клавиатуре. Появился ли знак нашего «родного номера» как альтернативный вариант? Если нет, тогда простой способ решения проблемы для вас отпадает
Ну, не волнуйтесь – у нас есть 100% проверенный способ написания №. Правда, придется немножко заморочиться:
После этого, каждый раз, когда вам нужно поставить знак номера – просто переключитесь на японский. (Зажмите и удерживайте символ «земного шара» или пролистайте пробел на клавиатуре вперед-назад). В появившейся клавиатуре нажимайте на кнопку «!?#» и пролистывайте вперед (справа на лево) на один экран. Вот он — наш символ №! После того, как вы введёте его, нажимайте «Back» в левом нижнем углу; опять-таки зажимаем символ глобуса для переключения обратно к русскому.
Надеемся, что наша статья помогла, и теперь вы знаете, как написать «номер» на андроиде.
Экранная клавиатура
Для позиционирования курсора
необходимо коснуться пальцем нужной области экрана и, не сдвигая палец, задержать касание на 2–3 секунды. После этого появляется «увеличительное стекло», детально показывающее область касания с курсором. Не отпуская палец, увести курсор в нужное место.
Отпускание пальца при видимом «увеличительном стекле» приводит к появлению в этом месте меню, позволяющего **выбрать и скопировать текст в буфер, а также вставить его из буфера (в зависимости от конкретного приложения, вид этого меню может несколько отличаться).
В некоторых приложениях одновременно с меню появляются маркеры выбора текста, имеющие вид «булавок», в других за их появление отвечает пункт меню «выбрать» (или «select»). Перемещая маркеры, отметить ими нужный фрагмент текста, затем выбрать пункт меню «вырезать» («cut») или «копировать» («copy»).
Существуют и другие способы выделения текста. Короткий
тап двумя пальцами в пределах абзаца выделяет этот абзац целиком.Долгий тап двумя расставленными пальцами выделяет текст между точками касания.
Касание? приводит к тому, что один следующий символ сменит регистр с нижнего на верхний или наоборот. Если нужно набрать НЕСКОЛЬКО символов в другом регистре, то нужно коснуться обоих
?. Для этого в системных настройках «Основные? Клавиатура» должна быть включена опция «Вкл. Caps Lock». Там же есть опция «Автопрописные», при которой после ввода точки следующий символ автоматически приводится к верхнему регистру. Экранной клавишей? можно пользоваться так же, как и на обычной клавиатуре: коснуться её, затем не отпуская, коснуться нужного символа и отпустить пальцы.
На русской экранной клавиатуре отсутствуют точка и запятая. Для быстрого ввода точки
можно ввести два пробела подряд, которые преобразуются системой в комбинацию «точка-пробел». (Чтобы это работало, необходимо в системных настройках «Основные? Клавиатура» включить опцию “Быстрая клавиша «.»”). Запятая, к сожалению, доступна только из цифровой раскладки (см. ниже).
Для ввода буквы «ё»
в русской раскладке необходимо нажать `e` и задержать касание на 2–3 секунды. Появится изображение дополнительной клавиши, к которой нужно переместить палец, не отрывая его от экрана.
В латинской раскладке аналогичным образом «расширяются» клавиши `e` `y` `u` `i` `o` `a` `s` `z` `c` `n`, позволяя вводить эти буквы с различными надстрочными и подстрочными акцентами. «Расширение» клавиш `!,` и `?.` позволяет вводить апостроф и кавычку.
Возможен быстрый доступ из буквенной раскладки в цифровую
. Для этого необходимо коснуться клавиши `.?123` и задержать касание на 2–3 секунды. Появится цифровая раскладка, на которой нужно переместить палец к требуемой клавише, не отрывая его от экрана.
На цифровой раскладке «расширяются» следующие клавиши:
`0` — символ градуса «°»;
`-` — различные тире («–», «-») и символ элемента списка « »;
`$` — символы валют «??€??»;
`&` — символ параграфа «§»;
`.` — многоточие «…»;
`!` и `?` — перевёрнутые изображения «?» и «?»;
`’` — ‘одинарные’ кавычки и обратный апостроф;
`»` — „разные“ «виды» “двойных” кавычек.
На дополнительной цифровой клавиатуре, вызываемой по `#+=`, «расширяется» клавиша `%`, делая доступным символ промилле «‰».
Датирование украшения
Учимся датировать украшение
Начнем с того, что изначально многие компании не маркировали свои изделия вовсе. Например, «Deliza and Elister», которые прикрепляли бумажную бирку к изделию. Или , которые являются довольно узнаваемыми для коллекционеров, но редко клеймились. Это конечно затрудняет идентификацию, но мы все равно можем определить фирму производителя по рекламным проспектам, книгам и журналам. Также помогают патенты на украшения. Примерно с 30-х годов начинается клеймение украшений. Компаниям приходилось идти в ногу со временем и ставить знаки авторского права. Изделие, маркированное именем компании, идентифицируется примерно 1930-50-ми годами 20 века.
Маркирование украшений знаком копирайта началось с 1955 года.
Знак копирайта
— это знак охраны авторского права.
Также мы можем определить уровень качества украшения по номеру патента. Только самые интересные и качественные украшения патентовались. Как правило, на изделии ставилось клеймо «Pat Pend», что означает, что украшение находится в стадии патентования. Если украшение уже запатентовано, то на изделии стоит номер самого патента. По номеру можно найти и автора украшения, и год производства. Такое клеймение повышает стоимость изделия.
Самые удачные вещи имели клеймо с именем дизайнера. Также, если независимый дизайнер делал заказ для компании, на изделии появлялось его имя. Имя создателя также повышает стоимость изделия. Например, известный дизайнер Кеннес Джей Лейн изготовил много украшений по заказу , эти изделия носят клеймо «KJL for Avon» и являются настоящей находкой для любителей винтажа.
В свое время выпустила серию «Пегас» с клеймением в виде летящего коня. Эта серия представляет собой изделия класса премиум, что отражается на стоимости украшений.
Некоторыми компаниями выпускались серебряные изделия, тогда рядом с названием компании ставилась маркировка «Sterling», что означало, что изделие сделано из серебра.
Стоимость изделия складывается из нескольких факторов:
- Компания производитель.
- Класс украшения.
- Дизайнер.
- Дата изготовления.
- Количество украшений на настоящее время.
- Качество изделия.
Итак, до 30-х годов изделия практически не маркировались. История каждой американской компании по производству украшений своя. Можно сказать, что какие-то компании не маркировали свои изделия вообще, какие-то стали клеймить изделия с момента существования. Знак копирайта стал появляться на изделиях с 1955 г. Большинство компаний закрылись в конце 1970-х годов. Например, прекратила свое существование в 1958 году. Некоторые фирмы были куплены канадскими и европейскими компаниями.
Маркировка украшений позволяет определить фирму производителя, примерный или точный год выпуска, имя дизайнера и патент. Более подробную информацию по каждому бренду вы можете найти на сайте в разделе Все о брендах.
Ваша «Леди Колье»
Где в айфоне находится знак «номер»
Многие пользователи ищут привычный знак номера, который выглядит следующим образом «№». В продукции Apple он по умолчанию отсутствует. Вместо «№» используется знак, который принято называть «решетка» – «#». Поэтому большинство юзеров удивляется: «где на айфоне значок «номер»?». А все дело в том, что привычный российскому сегменту пользователей «№» был введен только в этом пространстве, на Западе он никогда не использовался. У них номер обозначается знаком «#». В качестве альтернативы «№» можно найти в сети, а затем скопировать. На данный момент – это не единственный способ получить символ на устройствах Apple.
Обратите внимание! «№» на айфоне можно получить несколькими способами. Обычно клавиатура iOS по умолчанию представляет только алфавит
Чтобы узнать, где «номер» на клавиатуре айфон, надо нажать кнопку «123» и тогда появятся цифры и значки. Символ «номер» в iPhone спрятан в этом меню. Чтобы вернуться к буквам, нужно нажать клавишу «ABC». Любой, кто знаком с устройствами Android, знает, что можно нажимать и удерживать кнопки с буквами для доступа к цифрам и значкам. Пользователи iPhone не имеют такого удобства, но этот маленький трюк почти так же удобен. Если нажать и удерживать кнопку цифры, то можно провести пальцем вверх по нужному символу
Обычно клавиатура iOS по умолчанию представляет только алфавит. Чтобы узнать, где «номер» на клавиатуре айфон, надо нажать кнопку «123» и тогда появятся цифры и значки. Символ «номер» в iPhone спрятан в этом меню. Чтобы вернуться к буквам, нужно нажать клавишу «ABC». Любой, кто знаком с устройствами Android, знает, что можно нажимать и удерживать кнопки с буквами для доступа к цифрам и значкам. Пользователи iPhone не имеют такого удобства, но этот маленький трюк почти так же удобен. Если нажать и удерживать кнопку цифры, то можно провести пальцем вверх по нужному символу.
Доступ к дополнительным клавишам посредством долгого нажатия
Если отпустить клавиатуру, то буквы появятся снова, поэтому не нужно нажимать клавишу «ABC», чтобы вернуться обратно. Точно так же, если нажать клавишу «123», можно заметить, что Shift превращается в «# + =». Как и в случае с трюком «123», это позволяет ввести быстро знак, а затем вернуться к цифрам. Нужно иметь в виду, что для доступа к экрану расширенных символов сначала необходимо нажать кнопку «123». Поэтому, если нужно использовать скобки или решетку, сначала надо открыть экран чисел.
Часть 3: Как ввести emoji на Android
Помимо ввода специальных символов, набрав emojis на Android смартфонов и планшетных ПК является также настоятельная необходимость. Ниже приведены 3 способа, которые можно легко применить для того, чтобы получить emoji на Android.
#Способ 1:
Шаг 1 Помните, что этот способ используется только для Android 2.0 для Android 4.0. Поэтому убедитесь, что проверить версию вашего Android операционной системы перед выполнением любой задачи.
Шаг 2 Проведите пальцем через ваше главное меню для поиска значок Google Play Store. Нажмите на нее, чтобы начать работу.
Шаг 3 В соответствующем поле введите в emoji клавиатуры, а затем подтвердите ваш поиск. Через несколько секунд вы увидите много apps хлопает вверх в экране.
Шаг 4 Выберите одного конкретного приложения, которые вы считаете наиболее доволен. Проверьте, что сопутствующие сведения, а также разрешение.
Шаг 5 Если вы действительно довольны emoji app, нажмите на кнопку установить зеленую и пусть приложение загрузить в ваш Android смартфонов или планшетов. Дождитесь успешного выполнения.
Шаг 6 В главном меню вашего андроида откройте настройки с значок шестеренки, чтобы увидеть все доступные варианты могут быть сделаны.
Шаг 7 Нажмите на язык и входной параметр. Вы увидите бар, который называется Emoji клавиатуры. Положите синий проверить на нем.
Шаг 8 Теперь, когда вы успешно установили emoji клавиатуры и вы можете ввести любой emoji вы хотите на вашем андроиде. Emoji клавиатура будет обычно могут быть открыты путем переключения экрана в случае необходимости, или удерживайте пробел кнопку Отправить. Это до определенных устройств, которые это открытие может меняться.
#Способ 2:
Шаг 1 Если вы хотите иметь Android emoji коды в таким образом, убедитесь, что версия Android 4.4 или более поздней версии.
Шаг 2 Откройте любое поле или приложение, которое, безусловно, сделает ваш Android клавиатуры Хлопните вверх. Это может быть приложение сообщения или Facebook, Twitter или Примечание, и др.
Шаг 3 На клавиатуре посмотрите на левой стороне. Там будет небольшой ключ с микрофоном (или в некоторых случаях, шестеренки) значок. Удерживайте эту клавишу.
Шаг 4 На экране появится новая клавиатура. Теперь вы можете нажать на кнопку смайлик, чтобы проверить список всех Android Смайли. Выберите emoji, который вы хотите ввести в условии пустой и нажмите на него.
Шаг 5 В случае, если вы хотите вернуться к оригинальной клавиатуры, нажмите на кнопку ABC вниз на левой стороне клавиатуры для выполнения задачи.
#Способ 3:
Шаг 1 Таким образом, может быть применен в устройствах, что функция расчета на Android 4.2 или более поздней версии, поэтому проверьте версию вашего андроида, прежде чем вы начинаете.
Шаг 2 В каждом устройстве будет построен – в emoji клавиатуры функция, которая позволяет ввести emoji на вашем Android смартфонов или планшетов.
Шаг 3 В главном меню быстро проведите пальцем через выбор, а затем выберите параметры меню значок шестеренки.
Шаг 4 В выпадающем меню, которое появляется на экране нажмите на язык и входной параметр, чтобы начать работу.
Шаг 5 В перечень катиться вниз и искать бар, который имеет право iWnn IME. Если есть один, убедитесь, что вы положили чек на нем.
Шаг 6 После того как вы сделали это, в следующий раз, когда у вас есть что-нибыдь сделать с emoji, просто удерживайте пробел, а затем выберите метод ввода Emoji.
“>
Внешняя клавиатура
В отличие от РС-клавиатур, Apple-клавиатура имеет не три, а четыре управляющих клавиши-модификатора: `? Shift` `сtrl` `? сmd` `? аlt`
Стрелки `?` `?` `?` `?` работают обычным образом, перемещая курсор на одну позицию. Кроме того, во всех раскладках для перемещению по тексту и его правки могут использоваться следующие клавишные комбинации:
Любое перемещение при нажатом `? Shift` приводит к соответствующему выделению.
Для переключения раскладок клавиатуры используется сочетание `?` `пробел` (на специализированных iPad-клавиатурах может быть предусмотрена особая клавиша).
Русская раскладка (кириллица)
Все символы, присутствующие на цифровых клавишах в латинской раскладке, могут быть введены из русской раскладки при помощи сочетания `?` с нужной цифровой клавишей.
Ряд символов латинской раскладки доступен из русской раскладки следующими альтернативными способами:
Ряд специальных символов, отсутствующих на клавиатуре, может быть введён с помощью следующих сочетаний клавиш:
Примечания к таблице:
- Длинное тире em-dash используется как основное: при передаче диалогов и синтаксическом разделении предложений — вот так. Короткое тире en-dash в российской типографике используется редко; его основное назначение — это указание числовых диапазонов (война 1939–1945) и объединение фамилий (пакт Молотова–Риббентропа).
- Символ dagger † в российской типографике используется главным образом для указания года смерти или статуса «умер». Однако его изначальное предназначение — немаркированные сноски (в русскоязычной литературе для этого употребляются звёздочки). Может использоваться на пару с double dagger (см. ниже).
- Российская типографика требует использования кавычек-«ёлочек». Использование “лапок” допускается в ситуации «кавычки внутри кавычек» и некоторых экзотических ситуациях (например, в художественной литературе для мысленного диалога персонажа с самим собой).
Латинская раскладка (латиница)
Из данной раскладки можно получить ряд символов, полезных и в русских текстах.
С помощью комбинации `? ` `E` вводится надстрочный акцент, которым можно пользоваться для имитации ударений: «???». Для этого после указанной комбинации нужно нажать соответствующую букву.
P.S. Для удобства читателей эту же шпаргалку выкладываем в PDF файле .
Михаил Баландин специально для
Превратился в архиважную вещь. Теперь купертиновцы используют его напрямую в названиях новых продуктов! Яркий пример – смарт-часы . Это и изящное, и практичное решение – значок куда более нагляден и заменяет собой сразу 5 букв.
Одна беда — если на Mac «изобразить» яблоко из Купертино не составляет труда, то на клавиатуре iOS такой символ не набрать при всём желании. Если вы всё же хотите использовать «яблочный» логотип в переписке с iPhone или iPad — ниже мы предлагаем простую инструкцию о том, как добавить знак на ваш смартфон или планшет от Apple.
Всё, что нужно сделать — отправить символ на iPhone / iPad по электронной почте и добавить его к числу клавиатурных сокращений для клавиатуры iOS.
2 . Напечатайте значок на компьютере Mac. Для этого переключитесь на английскую раскладку и зажмите клавиши ⌥Option (Alt) + ⇧Shift + К . Если ничего не происходит — убедитесь, что системным шрифтом по умолчанию является Helvetica, так как «яблочный» логотип есть не во всех шрифтах.
Если у вас компьютер на Windows — ничего страшного, просто скопируйте логотип прямо из этой статьи. «Копипаст», конечно же, могут сделать и пользователи Mac.
3 . Отправьте письмо со значком самому себе.
4 . На iPhone или iPad получите новое письмо и скопируйте из него значок (коснитесь его на пару секунд, отпустите и выберите вариант Скопировать ).
5 . Перейдите в Настройки , выберите Основные , затем Клавиатура и Сокращения .
6 . Нажмите на значок + в правой верхней части экрана.
7 . В поле Фраза вставьте (долгий тап, затем Вставить ) логотип Apple . В поле Сокращение впишите слово или несколько букв — в процессе набора они автоматически превратятся в желанное «яблочко». В нашем случае слово-сокращение — «Ябл».
Готово! Теперь зайдите в любое приложение для обмена текстом и попробуйте сокращение в действии. Всё, что нужно сделать — набрать на клавиатуре то сокращение, которое вы придумали. iOS сразу же предложит подставить логотип Apple. Чтобы сделать это, просто нажмите пробел.
Интересные скрытые возможности клавиатуры Андроид
На клавиатуре телефона на системе Андроид есть огромное количество скрытых функций, о которых пользователь мог и не знать. Более подробно о таких возможностях можно посмотреть в этом видео
Несмотря на это, пользователи, зная о скрытых возможностях, просто не используют их, хотя можно было бы сделать много интересных трюков, внести их в свою жизнь, ведь они способны облегчить её, а также удивить некоторых друзей, которые и не знали о таких возможностях.
Создание раскладки, как на клавиатуре от компьютера
Первая скрытая функция – это создание раскладки, как на клавиатуре от компьютера. Такую раскладку действительно можно включить, нужно всего лишь немного покопаться в настройках. Единственный минус такой функции – это то, что доступна она изначально в английском формате, но и его можно настроить в определенных пунктах настроек.
Чтобы включить такую функцию, нужно перейти в настройки клавиатуры, а после во вкладку «Вид и раскладки».
Через них перейти на «персонализированные стили».
Далее выбираем в разделе «раскладка» пункт «ПК», а через него и удобный язык.
Команды для быстрой вставки
Вторая функция – пользователь может самостоятельно выбрать команды для быстрой вставки. Иногда такое бывает, когда пользователю необходимо быстро набрать определенную фразу, но это можно сделать намного быстрее, если использовать сова быстрой вставки.
Они настраиваются, поэтому пользователь по следующему алгоритму может создать такую собственную:
Заходим в настройки клавиатуры и находим раздел «Исправление текста». Переходим в него;
После открываем раздел «Пользовательский словарь», который и отвечает за создание таких интересных вариаций;
Через него заходим в пункт «Для всех языков», а после вводим ту фразу, которую необходимо вставлять после прописи быстрых клавиш.
Пользователь может зарегистрировать нескончаемое количество таких интересных вариаций и использовать их в тех случаях, когда нет времени на то, чтобы написать.
Еще к не менее интересным возможностям клавиатуры от Гугл можно отнести то, что:
- Если долго зажимать на точку, то пользователь автоматически откроет меню с часто используемыми символами;
- Если долго зажимать запятую, то это приведет к настройкам системы;
- Если пользователь долго будет зажимать пробел, то он может быстро поменять язык;
- А если долго зажимать поочередно цифры на телефоне, то можно обнаружить огромное количество интересных и скрытых символов, которые также можно использовать после в диалоге с каким-то человеком.
Внешняя клавиатура
В отличие от РС-клавиатур, Apple-клавиатура имеет не три, а четыре управляющих клавиши-модификатора: `? Shift` `сtrl` `? сmd` `? аlt`
Стрелки `?` `?` `?` `?` работают обычным образом, перемещая курсор на одну позицию. Кроме того, во всех раскладках для перемещению по тексту и его правки могут использоваться следующие клавишные комбинации:
Любое перемещение при нажатом `? Shift` приводит к соответствующему выделению.
Для переключения раскладок клавиатуры используется сочетание `?` `пробел` (на специализированных iPad-клавиатурах может быть предусмотрена особая клавиша).
Русская раскладка (кириллица)
Все символы, присутствующие на цифровых
клавишах в латинской раскладке, могут быть введены из русской раскладки при помощи сочетания `?` с нужной цифровой клавишей.
Ряд символов латинской раскладки доступен из русской раскладки следующими альтернативными способами:
Ряд специальных символов, отсутствующих на клавиатуре, может быть введён с помощью следующих сочетаний клавиш:
Примечания к таблице:
- Длинное тире em-dash используется как основное: при передаче диалогов и синтаксическом разделении предложений — вот так. Короткое тиреen-dash в российской типографике используется редко; его основное назначение — это указание числовых диапазонов (война 1939–1945) и объединение фамилий (пакт Молотова–Риббентропа).
- Символ dagger † в российской типографике используется главным образом для указания года смерти или статуса «умер». Однако его изначальное предназначение — немаркированные сноски (в русскоязычной литературе для этого употребляются звёздочки). Может использоваться на пару сdouble dagger (см. ниже).
- Российская типографика требует использования кавычек-«ёлочек». Использование “лапок” допускается в ситуации «кавычки внутри кавычек» и некоторых экзотических ситуациях (например, в художественной литературе для мысленного диалога персонажа с самим собой).
Латинская раскладка (латиница)
Из данной раскладки можно получить ряд символов, полезных и в русских текстах.
С помощью комбинации `? ` `E` вводится надстрочный акцент, которым можно пользоваться для имитации ударений: «???». Для этого после указанной комбинации нужно нажать соответствующую букву.
P.S. Для удобства читателей эту же шпаргалку выкладываем в PDF файле .
Михаил Баландин специально для
На клавиатуре практически любого яблочного (и не только) устройства можно набрать логотип Apple. Согласитесь, Pay и Music выглядит намного круче, чем обычный текст! К тому же, таким образом можно уменьшить объем текста на 4 символа, что может быть критично при написании поста для Twitter или Instagram.
Если у вас Mac, то вы наверняка уже заметили, что быстрого сокращения для значка Apple на его клавиатуре нет. Тем не менее, набрать его не так уж сложно.
Кодировка символа
Символ в виде логотипа Apple корректно отображается на всех iPhone, iPad, iPod touch, Mac, Apple TV и Apple Watch. На iOS, macOS и его можно напечатать, а вот на в режиме диктовки или рисования получить его не удастся.
На сторонних платформах и в браузерах вроде Google Chrome, Mozilla Firefox и Microsoft Edge символ может отображаться в виде пустого квадрата, странного значка или вовсе чего-то другого.
Вины Apple в этом нет.
Логотипы и Apple, и Windows являются частью расширенных наборов символов, поскольку в стандартный набор Юникода не могут входить логотипы корпораций. Из-за ограниченного внедрения такие символы могут не читаться на других платформах.
В кодировке ASCII логотипу Apple соответствуют следующие значения:
- Десятичный код: 240
- Шестнадцатеричный код: F0
- Юникод: U+F8FF
- Убедитесь, что клавиша Num Lock активна, нажмите и удерживайте левую клавишу Alt
- На цифровой клавиатуре введите 0 2 4 0
Важно
: в начале обязательно вводить 0, хотя в Юникоде десятичный код этого символа – просто 240.
Не волнуйтесь, если на вашем ноутбуке нет цифровой клавиатуры: вы всё равно можете вводить специальные символы. Для этого:
- Откройте документ, в который хотите добавить логотип Apple
- Введите на клавиатуре F 8 F F
- Нажмите Alt-X
Логотип Apple появится в месте документа, на котором стоит курсор.
Отметим, что введение символов через alt не сработает, если в выбранном шрифте не предусмотрено графическое изображение нужного символа. Если это ваш случай, но вам всё равно нужен этот символ, просто введите его, используя другой шрифт (подойдёт Baskerville Old Face), скопируйте и вставьте в нужное место документа.
Не удается найти нужные сведения? Мы поможем вам.
Онлайн
Задавайте вопросы и получайте ответы прямо в социальной сети Проконсультируйтесь с техническим специалистом онлайн с 9 до 20 по МСК
Ответим на общие и технические вопросы в течение 24 часов
Оставьте жалобу или предложение
Телефонный звонок
Россия, бесплатно с городских и мобильных телефонов местных сотовых операторов 24 часа / 7 дней в неделю поддержка по мобильной технике ПН — ВС, с 07 до 22 часов по Москве по другим продуктам
Азербайджан, бесплатно с городских и мобильных телефонов для абонентов Aze, Azercell, Azerfon, BakcelL, Catel ПН — ВС, с 08 до 23 часов на русском языке ПН — ВС, с 09 до 21 часа на азербайджанском языке
Армения, бесплатно: с городских и мобильных телефонов для абонентов Билайн и Юком; с мобильных телефонов для абонентов МТС; с городских телефонов для абонентов Ростелеком. ПН — ВС, с 08 до 23 часов на русском языке ПН — ВС, с 10 до 21 часов на армянском языке
Беларусь, бесплатно с городских и мобильных телефонов для абонентов МТС ПН — ВС, с 07 до 22 часов
Грузия, бесплатно с городских и мобильных телефонов местных сотовых операторов ПН — ВС, с 08 до 23 часов на русском языке ПН — ВС, с 09 до 21 часов на грузинском языке
Казахстан, бесплатно с мобильных телефонов для абонентов Activ, Beeline, Dalaco, Kcell, Neo ПН — ВС, с 10 до 01 часа на русском языке ПН — ВС, с 10 до 22 часов на казахском языке
Казахстан, бесплатно с городских телефонов ПН — ВС, с 10 до 01 часа на русском языке ПН — ВС, с 10 до 22 часов на казахском языке
Кыргызстан ПН — ВС, с 10 до 01 часа на русском языке ПН — ВС, с 10 до 22 часов на киргизском языке
Кыргызстан, бесплатно с городских телефонов ПН — ВС, с 10 до 01 часа на русском языке ПН — ВС, с 10 до 22 часов на киргизском языке
Молдова, бесплатно с городских телефонов местных сотовых операторов ПН — ВС, с 07 до 22 часов
Монголия, бесплатно с городских телефонов местных сотовых операторов ПН — ПТ, с 09 до 18 часов
Таджикистан, бесплатно с мобильных телефонов местных сотовых операторов ПН — ПТ, с 09 до 24 часов на русском языке ПН — ПТ, с 09 до 21 часа на таджикском языке
Таджикистан, бесплатно с городских телефонов ПН — ПТ, с 09 до 24 часов на русском языке ПН — ПТ, с 09 до 21 часа на таджикском языке
Узбекистан, бесплатно для абонентов Beeline Uz, UCell, UMS Uz ПН — ВС, с 09 до 24 часов на русском языке ПН — ВС, с 09 до 21 часа на узбекском языке
Узбекистан, бесплатно с городских телефонов ПН — ВС, с 09 до 24 часов на русском языке ПН — ПТ, с 9 до 22 часов; СБ — ВС, с 10 до 22 часов на узбекском языке
Украина, бесплатно с городских телефонов и мобильных телефонов местных сотовых операторов 24 часа / 7 дней в неделю
*Для получения информации по принтерам посетите веб-сайт HP .
Индивидуальная поддержка
Нужен ремонт или комплектующие? Приходите в сервисные центры Samsung
Бесплатная доставка вашего смартфона в сервисный центр и обратно курьером
Настроим, перенесем данные, обновим прошивку и обучим пользоваться смартфоном или планшетом
Как набрать символы и знаки которых нет на клавиатуре :
Ну, наконец-то, хоть здесь узнал!
Игры больше не лагают ! Спс большое ! Теперь можно и в Hot Flash Games поиграть )
Бесспорно, тема интересная. Хотя Alt кодов гораздо больше. Интересует другое. В Play Market нашлось несколько клавиатур, какая предпочтительнее?
- Григ Автор записи 25.08.2015 в 04:40
Лично я «Hackers keyboard» использую и аналогов не вижу, настролько удобная клавиатура, что другими пользоваться уже не могу. На смартфоне пробовал «Go keyboard», но не очень нравится, скорей всего также перейду на Hackers, как на планшете.
Я так понимаю, что все эти символы можно напечатать, если компьютер работает под Windows или на Андроид? А у меня на компьютере операционная система Chrome, можно ли с ней те же символы набирать?
- Григ Автор записи 22.12.2015 в 16:51
Понятия не имею, так как не работаю с Хромбуками.
Мне нужен символ номер
На пк 3 с шифтом англ раскладка
Скачал хакерскую клавиатуру, но знака рубля не нахожу.
Meizu Android 6 в пароле на WiFi есть символ & он вводится как бы «на китайском», но, похоже, в Unicode, Поскольку не срабатывает пароль Какой клавиатурой или как можно ввести символ & в поле пароля ?
Когда-то создал ради пробы. Потом решил так и оставить.
| Официальная возможность получить лицензионный софт бесплатно. Это не реклама! |
Alt коды самых востребованных символов
Какими-то символами пользуются реже, какими-то чаще. Сейчас мы приведем примеры самых часто используемых символов, которые желательно выучить наизусть. Остальные же вы всегда сможете подсмотреть в шпаргалке, если оставите эту статью в закладках или сделаете ее репост, чтобы она оставалась у вас на виду.
Альт коды символов, которые вам точно пригодятся:
Название
Символ
Альт коды
Примечание
Градус Цельсия
°
Alt + 0176
Диаметр
Ø
Alt + 0216
Альт код диаметра доступен только на латинской раскладке клавиатуры
Тире
– —
Alt + 0150 Alt + 0151
Их два. Работают на обеих раскладках.
Кавычки елочки
«»
Alt + 0171 Alt + 0187
Если в вашем шрифте по умолчанию вот такие кавычки “”
Плюс/минус
±
Alt + 0177
Галочка
√ ✓
Alt + 251 Alt + 10003 Alt + 10004
Несколько вариантов, которые можно назвать галочками.
Галочка в квадрате
Alt + 9745
На случай важных переговоров!
Стрелка вправо, влево, вверх, вниз
←→↑↓
Alt + 26 Alt + 27 Alt + 24 Alt + 25
Альт код стрелки вправо бывает необходим, когда нужно показать следствие из чего-либо.
Знак ударения
ударе́ние
Alt + 769
Ставим курсор после нужной буквы и набираем альт код ударения
Важно! Через поиск это слово больше не найдется, так как символы «е» и «е́» это совершенно разные символы.
Знак копирайта
Alt + 0169
Сердечко
Alt + 3
Есть еще альт код белого сердечка, но он у меня не работает почему-то, поэтому я его не даю вам. У нас только проверенная информация.
Бесконечность
∞
Alt + 8734
Неразрывный пробел
Пример: а, б, в, г, д, е
Alt + 0160
Мы применили альт код неразрывного пробела между буквами
Несмотря на то, что «а» и «б» могли бы поместиться на первой строке, они приклеились к остальным буквам.
Параграф
§
Alt + 0167
Использование знака номера на Android
По умолчанию на некоторых предустановленных виртуальных клавиатурах присутствует отдельная кнопка на раскладке с прочими спецсимволами. В случае с таким вариантом достаточно будет переключиться на страницу со специальными знаками, нажав кнопку «?123» и выбрав нужный символ.
Способ 1: Установка клавиатуры
Если знак номера изначально отсутствует на клавиатуре, максимальной простой способ его добавления заключается в скачивании и установке одного из специальных приложений, предоставляющих собственную виртуальную клавиатуру. К основным достоинствам настоящего метода можно отнести гибкие настройки, имеющиеся в каждой программе, и весьма высокую вариативность.
- Посетив официальную страницу в магазине Google Play, скачайте и установите приложение. Дальше откройте системный раздел «Настройки» и в блоке «Личные данные» перейдите на страницу «Язык и ввод».
Находясь на странице «Управление клавиатурами», выберите нужное приложение, воспользовавшись рядом расположенным ползунком.
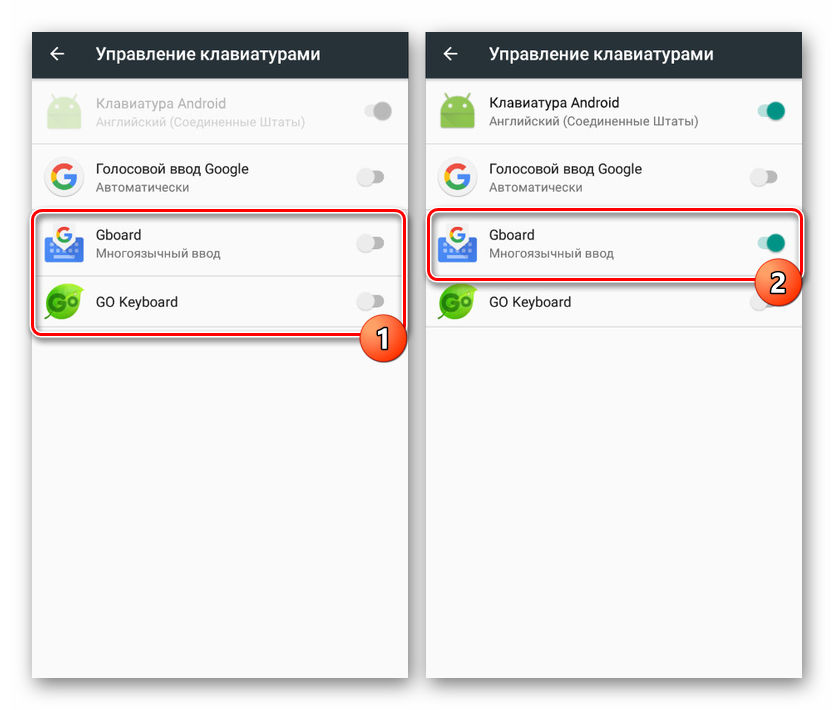
Дополнительно, чтобы избежать возможных проблем в процессе использования новой клавиатуры, убедитесь в отключении прочих методов ввода. Особенно это относится к варианту «Клавиатура Android», доступному и активированному по умолчанию на большинстве устройств.
Ваз lada 2194 универсал

В остальном какие-то специальные действия для добавления знака номера не потребуются. Достаточно открыть текстовое поле, отобразить новую виртуальную клавиатуру и перейти на страницу со списком спецсимволов.
Несмотря на сказанное, подавляющее большинство приложений не предоставляет знака номера на вкладке со специальными символами. Избавиться от проблемы в таком случае можно несколько иначе, и распространяется это как на стандартную клавиатуру, так и на установленные из Google Play Маркета.
Способ 2: Стандартные средства
Любая виртуальная клавиатура на Android, раскладка которой не предоставляет специального символа номера, наверняка позволяет добавить его посредством другой кнопки. В качестве примера нами будет рассмотрена клавиатура Google – Gboard, которая практически не отличается от других вариантов, включая стандартный.
- Откройте текстовое поле и отобразите клавиатуру. По аналогии с другими спецсимволами, перейдите на страницу «?123».

Здесь необходимо найти и на несколько секунд зажать кнопку со значком решетки «#». В результате отобразится небольшое поле с возможностью выбора знака номера «№».

После выбора данный значок сразу же появится в текстовое поле. При этом для доступа к символу каждый раз придется повторять настоящую процедуру.

Как видно, использование знака номера на любой клавиатуре не представляет собой ничего сложного.






