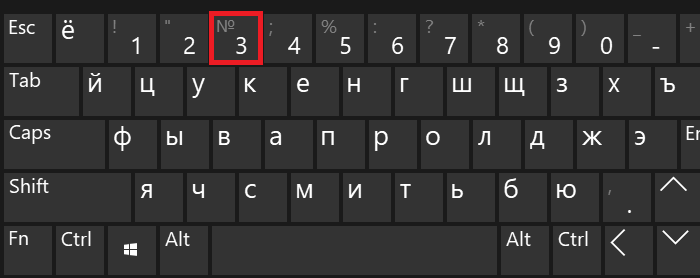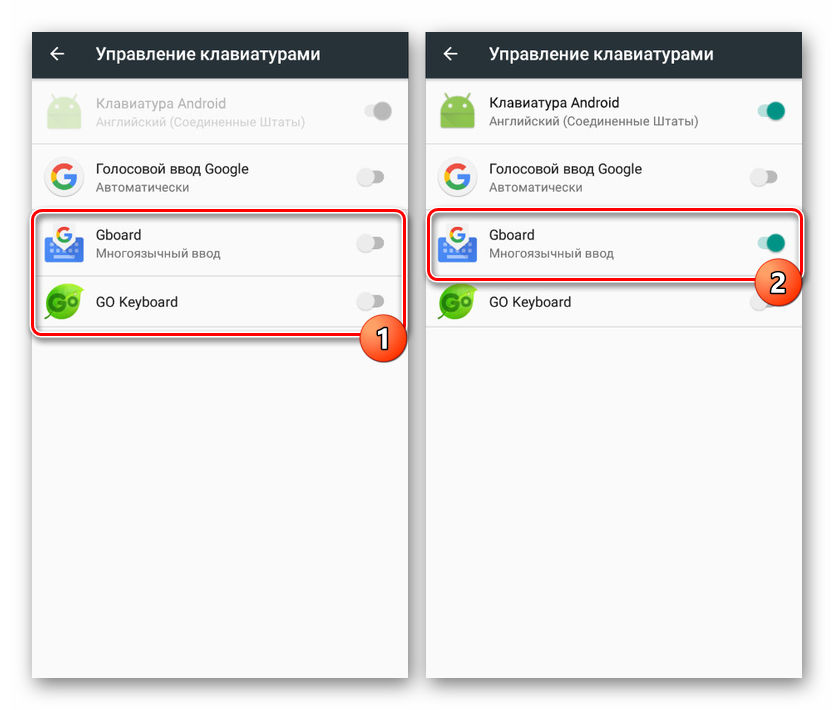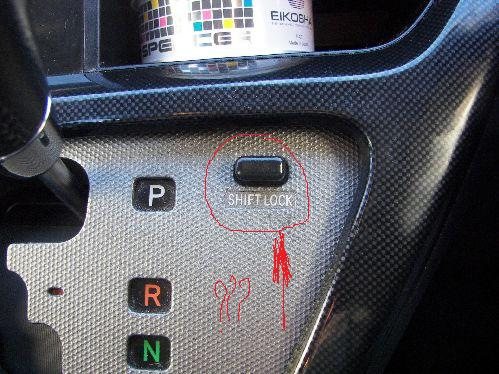Где на клавиатуре находятся малоизвестные клавиши
Содержание:
- Как использовать Escape сочетанием клавиш
- Назначение клавиш:
- Горячие клавиши
- Горячие клавиши с использованием Эскейп
- Используете клавиатуру Mac или ПК с iPad? Нажмите ESC!
- Сочетание клавиш
- Устройство и основные компоненты
- Значение кнопок клавиатуры
- Для чего нужна Backspace
- Что означает клавиша Escape на клавиатуре
- Как переназначить одну клавишу на другую (тем, у кого не срабатывает нажатие кнопки на клавиатуре)
- «Меняем» одну кнопку на другую
- Разделы по работе с комбинациями клавиш:
- Что же такое эскейп комната
Как использовать Escape сочетанием клавиш
Обычно клавиша Escape находится в левом верхнем углу клавиатуры. Но не все клавиатуры одинаковые. На клавиатурах от ПК и отдельных клавиатурах Apple обычно есть клавиша ESC. Однако на ноутбуках Mac с панелью Touch Bar нет физической клавиши Escape, что устраивает далеко не всех.
Также читайте: Как изменить действия кнопок мыши на Mac
На чехлах-клавиатурах для iPad, включая Smart Keyboard, Smart Keyboard Folio и Magic Keyboard, тоже нет клавиши Escape. На iPad клавиша не так важна, как на Mac, но Escape тоже можно использовать сочетанием клавиш. Это точно оценят программисты, писатели и просто профессиональные пользователи.

Ни на одной клавиатуре для iPad от Apple нет физической кнопки ESC.
Добавить физическую клавишу Escape никак нельзя, но её функциональность можно заменить этим сочетанием клавиш:
Command (⌘) + точка (.)
Это сочетание клавиш работает в iOS, iPadOS и macOS. В Mac OS сочетание работает уже много лет, а с iPadOS 13.4 оно появилось и на планшетах.
Назначение клавиш:
Esc (Escape) — служебная клавиша выполняет остановку или отмену последнего действия. Например, если веб-страница долгое время загружается, вы можете нажать ESC для остановки загрузки.
Функциональные клавиши F1—F12. зарезервированы под специализированные функции в программах. Поэтому и выполнение функции в различных программах может отличаться. Например, клавиша F5 в текстовом редакторе Microsoft Word, выполняет функцию «Найти и заменить», а файловом менеджере Total Commander эта же клавиша выполняет функцию «Копировать». Но с уверенностью можно сказать, что клавиша F1 во всех программах открывает файл Справка.
Tab используется для создания отступов (красная строка) в программах для работы с текстами. Также, если вы заполняете таблицы или формы, можете использовать клавишу Tab для перехода к следующему полю.
Caps Lock — выполняет функцию смены регистра (ЗАГЛАВНЫЕ БУКВЫ). При нажатии на эту клавишу, загорается индикатор над цифровой клавиатурой, дальнейший набор текста будет осуществляться заглавными буквами. Повторное нажатие на эту клавишу, отключает режим «Заглавные буквы», индикатор над цифровой клавиатурой гаснет.
Shift – функциональные клавиши используются в паре с другими клавишами. Как вы видите, на клавиатуре есть две клавиши shift, слева и справа. Назначение у этих клавиш абсолютно одинаковое, а их расположение на клавиатуре, обусловлено удобством при наборе текста слепым методом печати.
Сейчас поясню, скажем, когда вы набираете текст и требуется поставить восклицательный знак, удобней всего мизинцем правой руки удерживать клавишу shift, а мизинцем левой руки нажать клавишу 1. Ещё клавиша shift участвует во многих комбинациях клавиш, например, ввод заглавной буквы, знака препинания, выполнение специализированных функций программы и так далее.
Control (Ctrl), Alternate (Alt) — управляющие клавиши, предназначены для работы в комбинации с другими клавишами. Как правило, вы держите нажатой клавишу Ctrl, Alt, а затем нажимаете другую клавишу, чтобы выполнить определённую задачу. Например, во многих программах, комбинация Ctrl+S — сохранит файл.
Основная часть клавиатуры включает в себя алфавитно-цифровой набор клавиши (буквы и цифры) и пробел.
Enter(Ввод) – подтверждение действия. Например, в то время как в интернете, вы можете ввести адрес веб-сайта, а затем нажмите клавишу Enter, чтобы перейти на сайт. Он также используется для начала новой строки в текстовых редакторах. Enter на цифровой клавиатуре имеет такое же назначение и часто используется при выполнении математических расчётов, скажем, в приложении «калькулятор» для получения результата.
Backspace – в текстовом редакторе стирает символы слева от курсора. А в браузере позволяет вернуться к предыдущей странице.
Delete(Del) – в текстовом редакторе стирает символы справа от курсора. Выполняет функцию удаления в файловых менеджерах.
Insert — включение/выключение режима «вставка – замещение». Клавиша практически не используется, но может сыграть злую шутку. Если вы случайно нажмёте эту клавишу, работая в текстовом редакторе, то при этом переведёте его из режима «вставка» в режим «замещение». После этого, допустив ошибку в слове, вы захотите исправить её. Исправив ошибку, обнаружите, что символ стоящий справа от курсора – исчез! Вы попытаетесь ввести его снова, но исчезнет следующий символ стоящие справа от курсора. Итак будет до тех пор, пока вы повторно не нажмёте клавишу insert. Не зная об этой клавиши, некоторые люди из-за одной опечатки перепечатывали весь оставшийся текст.
Клавиши управления курсором
Home — перемещает курсор в начало текущей строки.
End — перемещает курсор в конец текущей строки.
Page Up/Page Down — постраничный просмотр документа вверх или вниз.
Клавиши со стрелками используются для множества различных целей, в том числе перемещение курсора, прокрутка документа, или контроль в игре.
Вспомогательные клавиши
Print Screen делает снимок экрана — так называемый «скриншот», которые можно редактировать или сохранять с помощью программы по обработке графики (графического редактора).
Scroll Lock вертикальная прокрутка, редко используется сегодня.
Pause/Break выполняет функцию паузы, чаще используется в сочетании с клавишей Win.
Win – служит для вызова меню «Пуск», а также используется в комбинациях с другими клавишами для вызова функций операционной системе Windows.
Клавиша вызывает контекстное меню (равнозначна нажатию правой кнопки мышки).
Num Lock Включает/выключает цифровую клавиатуру. После включения, загорается индикатор. Если цифровая клавиатура выключена, клавиши выполняют функции обозначенных на них клавиш.
Горячие клавиши
Для удобства пользователей и ускорения работы на персональном компьютере используются различные сочетания, так называемые «горячие кнопки». Они быстро, в одно нажатие открывают нужные окна и программы. Благодаря этому пользователи экономят своё время и нервы от ненужных действий.
Самые популярные и необходимые сочетания:
- В программе Word Excel Ctrl + Escape (назад) соответствует Win, которая на устаревших клавиатурах обычно отсутствует.
- Одновременное нажатие Ctrl + Shift + Esc открывает Диспетчер задач. Также можно использовать сочетание CTRL+ALT+DEL.
- Ctrl + Назад + Win открывают Пуск.
- Нажатие Esc и Alt осуществляет переход между окнами в определённом порядке. Переключение происходит циклически.
- Сочетание Назад + Win приводит к закрытию Экранной лупы.
Также в верхнем ряду есть несколько кнопок, начинающихся с буквы F (F1, F2 и так далее). Они помогают управлять компьютером без использования мыши. С их помощью можно управлять папками, менять их названия, вырезать текст и выполнять остальные действия. Высококвалифицированные программисты даже не пользуются мышкой, все действия совершают ними.
Большинство обычных пользователей многие годы работают за компьютером, но так и не знают предназначение F. На современных клавиатурах на каждой такой кнопке имеется маленький рисунок, обозначающий действие, которое она выполняет. Посмотреть их значение можно в инструкции или поискать в интернете.

Горячие клавиши с использованием Эскейп
Функционал кнопки значительно расширяется, если использовать ее в комбинации с другими клавишами. Горячее комбинирование представляет собой одновременное нажатие 2 или 3 кнопок на клавиатуре. Среди комбинаций, которые можно использовать на ПК под управлением Виндоус, выделяют:
- CTRL+SHIFT+ Esc (открывает диспетчер задач);
- ALT+ Esc (быстрый переход между открытыми окнами);
- CTRL+ Esc (быстрое открытие меню пуск).
Диспетчер задач используется для просмотра запущенных процессов, оценки загруженности ресурсов системы. Также он может применяться для закрытия процессов, которые перестали отвечать или работают некорректно. Комбинация клавиш Эскейп, Контрол и Шифт позволит открыть диспетчер задач и провести необходимые действия для решения проблемы.
Быстрый одновременный клик по кнопкам Альт и Эскейп позволяет менять вкладки, перемещаясь между открытыми окнами. Переход осуществляется менее чем за секунду. Комбинация Контрол+Эскейп применяется редко, так как для ее выполнения можно просто кликнуть по отдельной кнопке Windows.
Горячие клавиши
Горячими клавишами называют разнообразные сочетания клавиш на клавиатуре, которые могут значительно облегчить пользователю жизнь, быстро вызывая нужные функции программы, поиск и открытие каковых будет занимать большое количество времени и нервов.
Есть несколько комбинаций и с клавишей ESC, которые помогут пользователю в кратчайшие сроки вызвать нужный функционал системы.
- CONTRL+ESCAPE+WIN
- Открывает пуск
- CONTROL+SHIFT+ESCAPE
- Вызывает диспетчер задач. Так же её аналогом является всеми любимый CTRL+ALT+DELETE
- ALT+ESCAPE
- Переход между окнами в запущенном порядке. Выполняется в цикле
- WIN+ESCAPE
- Закрытие экранной лупы
Замена клавиши
Как видно, клавиша ESCAPE играет важнейшую роль в любой современной PC/AT клавиатуре. Расположение этой кнопки можно поменять. Это особенно необходимо на ноутбуках, так как если ESC сломается, будет очень проблематично, а иногда и невозможно заменить её.
Производится замена с помощью разнообразного софта, который можно скачать с любого сайта или же, если вы предпочитаете лицензионную продукцию, купить в любом магазине.
Замена назначения клавиши производится с помощью программы, где вы сами можете выставить нужные вам параметры и поставить ESC на любое удобное для вас место.
Такие манипуляции с перестановкой клавиш могут здорово помочь программистам и людям, которые просто считают расположение ESC недостаточно удобным.
Клавиша Esc
От английского escape — совершать побег или убежать. Эта клавиша нужна для того, чтобы вернуться назад, к предыдущему меню или странице.
Например её можно использовать так, когда при просмотре на компьютере фотографий вы открыли ее на весь экран или видео в интернете. И у вас нет на экране никаких кнопок и стрелок, то можно нажать Esc и выйти из «полноэкранного режима»
Клавиша Tab
От английского tabulation — табуляция. Эта клавиша используется для того чтобы текст при печати начать как бы с красной строки (это 8 пробелов)
Вот пример:
Текст без клавиши ТАБ
Текст с клавишей ТАБ нажатой вначале
Ещё эта клавиша может переключатся между элементами на экране компьютера. Если вы откроете какое-то окно и нажмёте Tab, то вы увидите как это работает.
Клавиша Caps Lock
От английского capitals lock — фиксация букв. Когда вы печатаете на компьютере какой-то текст то нажав эту кнопку текст у вас будет написан заглавными буквами вот так:
ТЕКСТ, ПОСЛЕ ТОГО КАК НАЖВЛИ КЛАВИШУ КАПС ЛОК.
Чтобы текст стал обычным, нужно снова нажать на Caps Lock.
Эта клавиша пригождается, когда вы хотите написать текст большими (заглавными) буквами
- https://srochnyj-zaym.ru/chto-oznachaet-klavisha-escape-na-klaviature/
- https://it-tehnik.ru/hardware/klavisha-esc.html
- http://VirtMachine.ru/escape-ili-esc-chto-za-knopka-na-klaviature.html
- https://zen.yandex.com/media/experimental/dlia-chego-na-klaviature-klavishi-esc-tab-i-caps-lock-rasskazyvaiu-prosto-kak-ih-ispolzovat-5ed911b520aa1076cdbd8a07
Используете клавиатуру Mac или ПК с iPad? Нажмите ESC!
Это, вероятно, очевидно, но если клавиатура, которую вы используете с iPad, — это клавиатура Mac, как замечательная клавиатура Apple Magic Keyboard или множество клавиатур ПК, то аппаратная ESC-клавиша ESC существует в обычном месте в верхнем левом углу. клавиатуры.
В этом случае просто нажмите клавишу ESC, чтобы ввести клавишу выхода на клавиатуре Mac или ПК, которая подключена к iPad.
Нажатие физической клавиши ESC применимо практически к любой внешней клавиатуре Bluetooth, подключенной к iPad, будь то клавиатура Mac и почти все стандартные клавиатуры Bluetooth для ПК, поскольку практически каждая клавиатура включает аппаратную кнопку ESC (если, конечно, это не MacBook Pro с сенсорной панелью с виртуальной клавишей Escape, которая скрывается и отображается в зависимости от того, что происходит с активным приложением, но вы, вероятно, не будете использовать это с iPad в любом случае, так что это вряд ли применимо).
Сочетание клавиш
Сочетание клавиш – это когда для определенного действия используется одновременное нажатие нескольких кнопок. Такие комбинации используются для ускорения работы и обозначаются знаком +
Например, в программе Word можно использовать комбинации клавиш для работы с текстом: выделения, изменения размера букв, выравнивания и других операций.
Как пользоваться . Сначала нажмите на первую клавишу, затем, не отпуская ее, на следующую. Например, комбинация Shift + Alt означает, что сначала нужно нажать Shift и, удерживая ее, Alt.
Некоторые сочетания работают практически везде в компьютере: в Windows, интернете, в программах. Например, Ctrl + C и Ctrl + V для копирования и вставки. А есть те, которые срабатывают только в определенных приложениях.
Вот самые популярные комбинации:
- Shift + Alt – смена раскладки (языка ввода).
- Ctrl + C – копирование.
- Ctrl + X – вырезание.
- Ctrl + V – вставка скопированного/вырезанного.
- Ctrl + A – выделение всего текста, всех объектов в папке.
- Ctrl + S – сохранение.
- Ctrl + Home – перемещение в начало (наверх).
- Ctrl + End – перемещение в конец (вниз).
- Win + D – сворачивание всех окон.
- Alt + F4 – закрытие активного окна.
- Alt + Tab – переключение между окнами.
Устройство и основные компоненты
Система курсовой устойчивости – это совокупность более простых систем: ABS (предотвращает блокировку тормозов), EBD (распределяет тормозные усилия), EDS (блокирует дифференциал с помощью электроники), TCS (предотвращает пробуксовку колес).

Компоненты системы курсовой устойчивости: 1 – гидравлический блок с ЭБУ; 2 – датчики частоты вращения колес; 3 – датчик угла поворота рулевого колеса; 4 – датчик линейных и угловых ускорений; 5 – электронный блок управления двигателем
Система динамической стабилизации включает в себя набор датчиков, электронный блок управления (ЭБУ) и исполнительное устройство – гидравлический блок.
Датчики отслеживают определенные параметры движения автомобиля и передают их в блок управления. С помощью датчиков ESC оценивает действия человека за рулем, а также параметры движения машины.
Для оценки действий человека за рулем система курсовой устойчивости использует датчики давления в тормозной системе и угла поворота рулевого колеса, а также выключатель стоп-сигнала. Параметры движения автомобиля отслеживают датчики давления в тормозной системе, частоты вращения колес, угловой скорости машины, продольного и поперечного ускорения.
На основании данных, полученных от датчиков, блок управления генерирует управляющие сигналы для исполнительных устройств систем, входящих в состав ESC. Команды от ЭБУ получают:
- впускные и выпускные клапаны антиблокировочной системы;
- клапаны высокого давления и переключающие клапаны антипробуксовочной системы;
- контрольные лампы ABS, ESP и тормозной системы.
При работе ЭБУ взаимодействует с блоком управления автоматической коробки передач, а также с блоком управления двигателем. Блок управления не только принимает сигналы от данных систем, но и формирует для их элементов управляющие воздействия.
Значение кнопок клавиатуры
Esc . Полное название этой клавиши Escape (произносится «Эске́йп») и означает она «Выход». При помощи нее мы можем закрыть некоторые программы. В большей степени это касается компьютерных игр.
F1-F12 . В одном ряду с Esc есть несколько кнопок, названия которых начинаются с латинской буквы F. Предназначены они для того, чтобы управлять компьютером без помощи мышки — только клавиатурой. Благодаря им можно открывать и закрывать папки и файлы, изменять их названия, копировать и многое другое.
Но знать значение каждой этой кнопки совершенно необязательно — большинство людей десятилетиями пользуются компьютером и понятия не имеют ни об одной из них.
Цифры и знаки . Сразу под клавишами F1-F12 находится ряд кнопок с цифрами и знаками (! « » № ; % : ? * и т.д.).
Если Вы просто нажмете на одну из них, напечатается нарисованная цифра. А вот чтобы печатался знак, нажмите вместе ней еще и кнопку Shift (внизу слева или справа).
Если знак печатается не тот, который Вам нужен, попробуйте изменить язык (внизу экрана справа) —
Кстати, на многих клавиатурах цифры находятся еще и с правой стороны. На фото показана отдельно эта часть.
Они расположены точно так же, как на калькуляторе, и для многих людей более удобны.
Но бывает, эти цифры не срабатывают. Вы нажимаете на нужную клавишу, но ничего не печатается. Это означает, что выключена цифровая часть клавиатуры. Для ее включения просто нажмите один раз на кнопку Num Lock.
Буквы . Самая важная часть клавиатуры — те клавиши, которыми печатают текст. Находятся они в центре.
Как правило, на каждой кнопочке есть две буквы — одна иностранная, другая русская. Чтобы напечатать букву на нужном языке, убедитесь, что он выбран верно (в нижней части экрана компьютера).
Еще язык можно изменить и по-другому — нажать на две кнопки сразу: Shift и Alt или Shift и Ctrl
Win . Клавиша, которая открывает кнопку «Пуск». Чаще всего она не подписана, а на ней просто нарисован значок Windows. Находится между кнопками Ctrl и Alt.
Fn . Эта клавиша есть у ноутбука — на обычных клавиатурах ее, как правило, нет. Она предназначена для работы со специальными функциями — увеличения/уменьшения яркости, громкости и других.
Для их включения нужно нажать на клавишу Fn и, удерживая ее, нажать на кнопку с необходимой функцией. Эти кнопки находятся обычно вверху — на F1-F10.
Допустим, мне нужно увеличить яркость экрана ноутбука. Для этого я ищу на клавиатуре кнопку с соответствующей картинкой. У меня, например, это F6 — на ней нарисовано солнышко. Значит, зажимаю клавишу Fn и затем нажимаю на F6. Экран становиться немного светлее. Чтобы еще больше увеличить яркость, опять нажимаю на F6 вместе с Fn.
Для печати одной большой буквы (заглавной) нужно удерживать клавишу Shift и вместе с ней нажать на нужную букву.
Как напечатать точку и запятую
Если установлен русский алфавит, то для того, чтобы напечатать точку , нужно нажать на последнюю клавишу в нижнем буквенном ряду (справа). Она находится перед кнопкой Shift.
Чтобы напечатать запятую , нажмите эту же кнопку, удерживая при этом Shift.
Когда выбран английский алфавит, для печати точки нужно нажать на клавишу, которая находится перед русской точкой. На ней обычно написана буква «Ю». А запятая при английском алфавите находится там, где русская буква «Б» (перед английской точкой).
Для чего нужна Backspace
При знакомстве с персональным компьютером или ноутбуком возникает ряд вопросов о назначении и правильном использовании того или иного элемента, имеющегося на клавиатуре. Для стабильной работы необходимо тщательно изучить руководство для правильного применения представленных клавиш. Вариант использования зависит от приложения, в котором в данный момент будет применена кнопка.
Основной сферой применения данной кнопки является работа с текстовыми приложениями. С помощью клавиши Backspace можно удалить лишний символ, который был напечатан в редакторе.
Данный символ располагается перед курсором. После одного клика по элементу из документа удаляется один лишний символ, то есть работа происходит в определённой последовательности. При выделении определённой области в тексте происходит удаление необходимого участка. Таким образом, можно очистить файл или текстовый документ от грамматических или синтаксических ошибок, лишних фраз или целых абзацев.
Работа с текстовыми редакторами — не единственная возможность использования кнопки. Часто клавишу применяют в браузере. После нажатия можно вернуться на ранее открытый сайт.
Похожим образом элемент используется в операционной системе Windows в приложении «Проводник». После клика пользователь переходит на один уровень вверх. Таким образом клавишу, можно применять при работе с любым документом в рамках данного приложения.
Компьютер и ноутбук используются в разных сферах жизни современного человека. Они помогают при создании статей или рефератов в текстовых редакторах, в поиске информации, обработке и оформлении важных для учёбы или работы документов. В процессе используется большое количество кнопок, представленных на клавиатуре. Одной из наиболее применяемых является элемент Backspace. При соблюдении необходимых правил эта клавиша значительно облегчает управление компьютером.
Что означает клавиша Escape на клавиатуре
Любая стандартная современная клавиатура приспособлена под английский язык. Тип таких клавиатур называется PC/AT. Расположение клавиш на них подчиняется единой общепринятой схеме, и в основном предназначается для англоязычных пользователей.
В среднем такой девайс имеет около 102 разнообразных клавиш, однако на специализированных клавиатурах, например игровых, встречаются дополнительные кнопки. Среди них имеются специализированные клавиши, которые отвечают за работу с системой. Среди них есть клавиша ESC, про которую сегодня и пойдет речь.
ESC – это сокращение от английского слова ESCAPE и отвечает за отмену операции или же возвращению к предыдущему состоянию системы. Это может быть как сворачивание окна, так и выход с запущенного приложения или открытой программы, если такая возможность разрешена самой программой.
Чаще всего располагается слева вверху клавиатуры, имеет квадратный вид. Некоторые компании выпускают модели, в которых ESC находится на достаточном расстоянии от других клавиш, тем самым предотвращая ошибочное попадание по кнопке.
Функционал
- Выход из открытого приложения с последующим возвратом к рабочему столу.
- Сворачивание открытого приложения.
- Отмена происходящей на данный момент операции.
- Обращение к папкам и спискам, которые располагаются в более высоком положении в иерархии.
- Отмена последнего введенного символа в Word Excel.
- Отмена последнего совершенного изменения.
- Отмена выделения.
Горячие клавиши
Горячими клавишами называют разнообразные сочетания клавиш на клавиатуре, которые могут значительно облегчить пользователю жизнь, быстро вызывая нужные функции программы, поиск и открытие каковых будет занимать большое количество времени и нервов.
Есть несколько комбинаций и с клавишей ESC, которые помогут пользователю в кратчайшие сроки вызвать нужный функционал системы.
- CONTRL+ESCAPE+WIN
- Открывает пуск
- CONTROL+SHIFT+ESCAPE
- Вызывает диспетчер задач. Так же её аналогом является всеми любимый CTRL+ALT+DELETE
- ALT+ESCAPE
- Переход между окнами в запущенном порядке. Выполняется в цикле
- WIN+ESCAPE
- Закрытие экранной лупы
Замена клавиши
Как видно, клавиша ESCAPE играет важнейшую роль в любой современной PC/AT клавиатуре. Расположение этой кнопки можно поменять. Это особенно необходимо на ноутбуках, так как если ESC сломается, будет очень проблематично, а иногда и невозможно заменить её.
Производится замена с помощью разнообразного софта, который можно скачать с любого сайта или же, если вы предпочитаете лицензионную продукцию, купить в любом магазине.
Замена назначения клавиши производится с помощью программы, где вы сами можете выставить нужные вам параметры и поставить ESC на любое удобное для вас место.
Дальше можно либо оставить клавишу ESC на месте и пользоваться другой (просто незаменимо при случае поломки или если вам необходимо, чтобы кнопка была обязательно в удобном для вас месте), или же снять саму клавишу и переставить её местами с клавишей, где был назначен ESC.
Такие манипуляции с перестановкой клавиш могут здорово помочь программистам и людям, которые просто считают расположение ESC недостаточно удобным.
Виды клавиатур
Хоть раскладка QWERTY является единой для всех клавиатур раскладкой, некоторые разработчики манипулируют с этой клавишей, тем самым пытаясь сделать ESCAPE более удобным для использования.
Такие эксперименты не пользуются большой популярностью, так как в большинстве случаев создатели таких клавиатур терпят крах на рынке из-за того, что делают свои девайсы не особо удобными для пользования обычными пользователями. Чаще всего такого рода клавиатуры делаются специально на заказ.
Однако есть и интересные манипуляции и со стандартными клавиатурами. Например: для экономии места, клавиатуры на ноутбуке располагаются максимально близко друг к другу. Из-за такой экономии места пользователи часто случайно нажимают ESC, что приводит к неприятным последствиям.
На клавиатурах, предназначенных для ПК, чаще всего ESC наоборот ставят дальше от других клавиш, щедро выделяя под неё место. На некоторых игровых клавиатурах клавишу можно вообще отключить или поставить перемычку, чтобы случайно не нажать на неё во время игры.
Как переназначить одну клавишу на другую (тем, у кого не срабатывает нажатие кнопки на клавиатуре)
Вопрос от пользователя
Здравствуйте.
У меня ноутбуку уже где-то около 4-5 лет. И клавиша «я/z» перестала срабатывать (точнее, если на нее сильно нажать — только тогда сработает). Хотел заменить клавиатуру, но в точности такой же нет (прилаживать похожую — это значит испортить ноутбук).
Не подскажите, как вместо «я» переназначить клавишу, скажем, на левый «Ctrl (им все равно почти не пользуюсь, привык к правому). Пробовал утилиты KeyExtender, SharpKeys (и еще какую-то, название уже не помню), но они у меня почему-то не заработали (возможно защита системы не дает).
PS использую сейчас Windows 8…
Доброго дня!
Также добавлю, что с подобной задачей сталкиваются не только те, у кого не работает определенная клавиша, но и те, кто хочет улучшить управляемость персонажа в игре, задать на одну клавишу сразу последовательность нажатий, те, кто хочет вообще отключить лишние кнопки (например, такие могут быть на мультимедийной клавиатуре).
В статье рассмотрю несколько утилит, и покажу на скринах как выполнить сию задачу. Приступим к делу?..
«Меняем» одну кнопку на другую
Разработчик: https://www.inchwest.com
Где загрузить: https://download.cnet.com/
MapKeyboard: всего три действия для замены клавиши (кликабельно!)
Одна из самых надежных в плане работы утилит. По крайней мере у меня она работала как в «старых» Windows 2000/XP, так и в относительно новых ОС Windows 8/10.
Утилита очень компактная и не нуждается в установке. После запуска, для замены клавиши, вам нужно выполнить всего 3 действия (они у меня помечены на скрине выше):
- выбрать клавишу, взамен неработающий (например, левый Ctrl);
- затем указать в графе «Remap selected key to» клавишу, которая не работает (т.е. вместо нее будет использован левый Ctrl);
- нажать кнопку сохранения «Save layout» (система будет перезагружена). После перезагрузки — вместо Ctrl, будет срабатывать кнопка «Z».
Если вы хотите сбросить все введенные изменения: воспользуйтесь кнопкой «Reset keyboard layout».
Кстати, утилиту рекомендуется запускать от имени администратора. Для этого, после ее извлечения из архива, щелкните по исполняемому файлу правой кнопкой мышки и выберите «Запуск от имени админа…». (см. пример ниже).
Запуск от имени администратора
Сайт разработчика: https://webpages.charter.net/krumsick/
Где загрузить: https://keytweak.en.softonic.com/
Главное окно KeyTweak: действие №1
Простая, но надежная программа, позволяющая менять назначение клавиш на клавиатуре. Позволяет поменять scan-код клавиш между собой, либо вообще отключить отдельные клавиши.
Отмечу, что пользоваться программой крайне просто (несмотря на то, что у нее нет перевода на русский). Сначала выбираете клавишу, которая у вас плохо срабатывает, затем в графе «Choose New Remmaping» указываете клавишу взамен, и нажимаете кнопку «Remap Key» (см. скрин выше).
После чего примите изменения (кнопка «Apply» в правом нижнем углу экрана) и согласитесь на перезагрузку компьютера.
Применяем изменения
Собственно, перезагрузившись, ваши клавиши станут выполнять «новые» назначенные действия. Удобный, простой, и эффективно работающий инструмент!
Key Remapper
Главное окно программы (после установки и запуска программы).
Эту программу просто не мог не отметить в этой статье. Она не просто позволяет переназначать отдельные клавиши клавиатуры, но и позволяет задавать целые комбинации нажатий: как вам, например, если на колесико мышки вы повесите Alt+Shift+Esc (быстрое переключение программ)?! Также с помощью кнопок на клавиатуре можно эмулировать работу мышки.
И еще одна важная деталь: настроить замену можно только в определенных приложениях (что, несомненно, понравиться любителям игр: ведь можно получить некоторое преимущество и ускорить свою реакцию, если по нажатию на одну кнопку — будет выполняться целая комбинация!).
Программа поддерживает несколько профилей (например, можно создать набор замен под каждую игру в отдельности).
Важно: программа не делает никаких изменений в реестре системы, не требует перезагрузки ПК для того, чтобы изменения вступили в силу. Что касается использования: то здесь все просто:
Что касается использования: то здесь все просто:
- указываете сначала ту клавишу, которую хотите поменять;
- а затем, во второй графе, ту клавишу, которая заменит ее. См. скрин ниже.
Обратите внимание, что задавать можно целые комбинации
Отмечу, что полная версия программы платная. Однако, знакомство можно спокойно начать с бесплатного продукта. Рекомендую!
Разделы по работе с комбинациями клавиш:
- Основные комбинации клавиш на клавиатуре
- Горячие клавиши общего назначения
- Комбинации клавиш предназначенные для работы с текстом
- Комбинации клавиш для работы с файлами
- Комбинации клавиш для работы в проводнике
- Комбинации клавиш для работы с окнами
- Комбинации клавиш для работы с диалоговыми окнами
- Комбинации клавиш для работы в браузерах (Internet Explorer, Google Chrome, Mozilla)
- Специальные возможности
Основные комбинации клавиш на клавиатуре
Alt+Tab — Переключение между окнами Win+Tab — Переключение между окнами в режиме Flip 3D Win+Up — Развернуть окноWin+Down — Восстановить / Минимизировать окно Win+Left — Прикрепить окно к левому краю экрана Win+Right — Прикрепить окно к правому краю экрана Win+Shift+Left — Переключиться на левый монитор Win+Shift+Right — Переключиться на правый монитор Win+Home — Минимизировать / Восстановить все неактивные окна Win+Break(или Pause) — Запустить элемент Система из Панели Управления (пункт Свойства при нажатии правой кнопкой мыши на Компьютер в меню Пуск) Win+Space — Показать рабочий стол Win+B — Переход в область уведомлений(трей) Win+D — Свернуть окна или восстановить все окна Win+E — Запустить Проводник(Explorer) Win+F — Запустить встроенный диалог поиска Windows Win+Ctrl+F — Запустить Поиск по компьютеру из домена Win+F1 — Запустить встроенный диалог Windows: Справка и Поддержка Win+G — Отобразить гаджеты поверх всех окон Win+L — Блокировка рабочей станции(текущего сеанса пользователя) Win+M — Минимизировать все окна Win+P — Отобразить дополнительные опции дисплея (расширить рабочий стол на 2 монитор и т.п.) Win+R — Запустить диалоговое окно Выполнить Win+Т — Выбрать первый элемент в панели задач (Повторное нажатие переключает на следующий элемент, Win+Shift+T — прокручивает в обратном порядке) Win+U — Запустить Центр специальных возможностей (Ease of Access Center) Win+X — Запустить Mobility Center Win+цифра— Запустить приложение с панели задач (Win+1 запускает первое приложения слева, Win+2, второе, и т.к.) Win + «+» — Увеличить масштаб Win + «-» — Уменьшить масштаб Ctrl + колесо мыши (вверхвниз) на рабочем столе — увеличитьуменьшить иконки рабочего стола.
В Проводнике (Explorer):Alt+P — Показать / Скрыть Область предпросмотра
Панель задач:Shift + щелчок на иконке — Открыть новое окно приложения Ctrl + Shift + щелчок по иконке — Открыть новое окно приложения с привилегиями администратора Shift + щелчок правой кнопкой на иконке — Показать меню приложения Shift + щелчок правой кнопкой на группе иконок — Показать меню, восстановить все / cвернуть все / Закрыть все Ctrl + щелчок по группе икнонок — Развернуть все окна группы
Примечание Клавиша Win находится между клавишами Ctrl и Alt с левой стороны (на ней нарисована эмблема Windows). Клавиша Menu находится слева от правого Ctrl. Комбинация «клавиша» + «клавиша» означает, что сначала надо нажать первую клавишу, а затем, удерживая ее, вторую.
Работать с компьютерной мышкой мы с вами уже научились. Теперь пришло время изучить клавиатуру. Для того, чтобы написать письмо, или запрос в поисковой системе интернета, без клавиатуры нам никак не обойтись. К тому же, если у вас не работает мышь, то можно использовать клавиатуру. Достаточно знать несколько простых команд. Настоящие программисты и хакеры вообще не работают мышкой. Для них главный инструмент — клавиатура. Возможно, вы тоже когда-то будете так работать, а пока мы с вами изучим основы работы на клавиатуре.
Что же такое эскейп комната
Илзе
19 Июля 2016 года
Эскейп комната (или
иначе Escape Room) – это
захватывающая игра для компании, побывав
в которой однажды, вы будете туда
возвращаться снова и снова. Выполнение
квеста в кругу семьи, родственников,
компании друзей или коллег по работе,
подарит массу ярких ощущений и впечатлений
от выполнения задания. Позитивные
эмоции, которые получают игроки во время
прохождения эскейп комнаты, внесут
капельку разнообразия в наши серые
будни.
Что же такое эскейп
комната? Или что такое – Exitoria Escape Room?
Трудно описать это словами. В данном
случае лучше один раз попробовать, чем
сто раз услышать или прочитать об этом
развлечении. Эскейп комната — отличное
времяпрепровождение для компании
взрослых и детей, родных и друзей, где
каждый может окунуться в фантастический
мир приключений и загадок. Игрок может
примерить для себя любую роль или
почувствовать себя настоящим
героем-спасателем, в конце игры открыв
двери комнаты. В игре нет никаких
возрастных ограничений – дети могут
играть вместе с родителями – разгадывать
головоломки, отгадывать хитроумные
загадки, искать сокрытые от взгляда
тайные проходы, складывать паззлы. Одним
словом – искать выход из комнаты. Игра
станет отличным решением для выбора
места активного отдыха компании молодых
людей, небольшого коллектива и семьи.
Головокружительное
приключение проходит в комнате, которая
по желанию участников может выглядеть
как угодно — военным бункером, космической
станцией, детской спальней, жилищем
маньяка или конспиративной квартирой
агента 007. Игра в каждой отдельной комнате
хоть и имеет общую цель – выбраться из
запертого пространства, но имеет свою
уникальную историю, подсказки и ключи
к завершению задания. Задействуйте
знания, логическое мышление и не
стесняйтесь своей интуиции – возможно
именно она подскажет выход из комнаты?
Главное
ваше ограничение в эскейп комнате –
время. На все про все вам дано ровно час,
чтобы найти подсказки и выйти из комнаты.
Ищите потайные двери, тайники с ключами,
используйте все предметы, что попадаются
под руку. Но помните: время не только
ограничивает вас в игре, но и подталкивает
вас думать быстрее и работать в команде,
ведь в конце успешного квеста Exitoria
Escape Room всех участников ждут приятные
подарки.
Поделитесь ссылкой:
| « Только свежие и натуральные продукты с доставкой в магазине Extremeshop | Clydesdales от BUD Alcohol Free посетили Фестиваль ВКонтакте » |